The ms-settings:easeofaccess-narrator setting in Windows 10 und 11 provides access to the settings for Narrator, a built-in assistive technology that helps people with visual impairments or other disabilities use their computers.
Narrator reads what is on the screen, provides speech output, and assists with navigation in Windows. This feature is an important part of accessibility in Windows.
1. ms-settings:easeofaccess-narrator
2. Availability under Windows
3. Other useful commands in the Windows settings
1. The Command ms-settings:easeofaccess-narrator
1. Use the Windows R key combination.2. Simply use the command: ms-settings:easeofaccess-narrator
(You can also use the command for a desktop shortcut.)
3. Confirm by pressing the OK button or [Enter].
(... see Image-1 Point 1 to 3)
The settings described above are now accessible in your Windows 10, 11 or 12 operating system.
In this way, the following questions and challenges can be overcome.
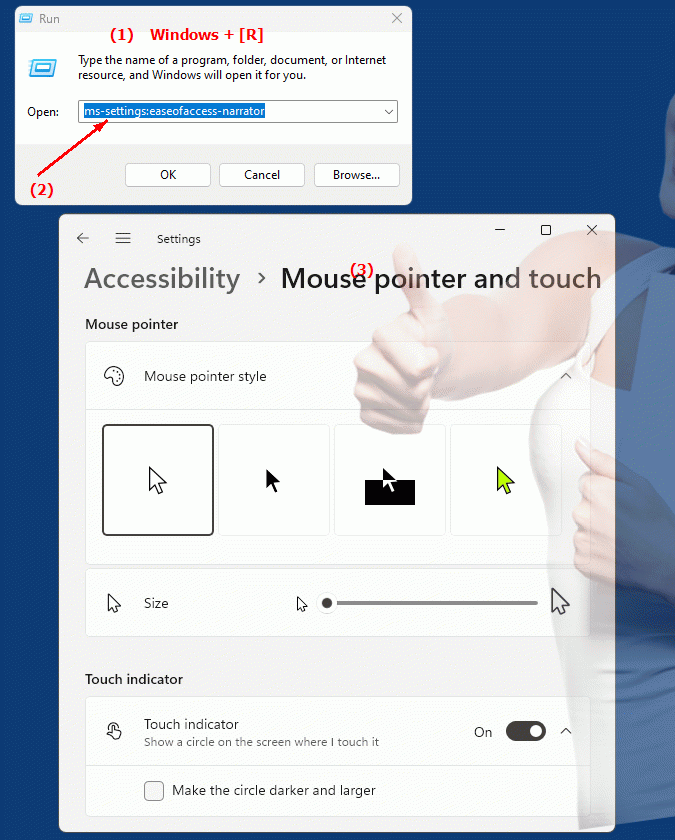
1b. In this way, the following questions and challenges can be overcome.
How can I enable Narrator in Windows Settings?Which voice outputs are available for the Narrator?
How do I change the speed of speech output in Narrator?
Can the Narrator also read text elements on websites that are not integrated into the screen zoom?
How do I make sure that Narrator starts automatically when Windows starts?
Are there settings in Narrator for users with visual impairments?
Can I customize Narrator's navigation aids to personalize them?
How do I enable audiobook reading of screen recordings in Narrator?
What tips are there for optimal use of Narrator when working with complex documents?
How can I ensure that Narrator is automatically activated when I log on to my computer?
Are there ways to configure the Narrator to highlight certain words or phrases?
How do I change the level of speech output in Narrator to accommodate users with learning disabilities?
Can the Narrator read out file and folder names even if they are not visible on the screen?
How can I use Narrator in conjunction with other accessibility features to further enhance the user experience?
What role does Narrator play in accessibility in Windows?
How can I disable Narrator when it is no longer needed or to save screen space?
Are there any tips for efficiently navigating the menu system using the Narrator?
How do I make sure Narrator works when using Remote Desktop Services?
Can the Narrator also read out symbols and graphics used in applications?
How do I change the Narrator's pitch or tone to accommodate users with hearing difficulties?
2. Availability in Windows 10, 11 and 12 and the corresponding build numbers.
Here is a detailed overview of the availability of this setting in different Windows versions and the corresponding build numbers:
Windows 10
- Availability:
From Windows 10 version 1703 (Creators Update, March 2017)
- Build number:
15063
In Windows 10, version 1703, the ms-settings:easeofaccess-narrator setting was introduced to make it easier to manage settings for the Narrator screen reader. This feature is accessible from the Settings app and is located under Settings > Ease of Access > Narrator. It allows you to configure the screen reader, language settings, and screen interaction modes. Narrator provides an improved user experience for people with visual impairments by providing speech output and supporting various input methods, such as keyboard shortcuts and touch navigation.
Main features in Windows 10:
- Adjustable speed and pitch of speech output.
- Multi-language support.
- Various tuning options.
- Support for Braille displays.
- Integration with keyboard shortcuts and touch gestures.
Windows 11
- Availability:
From Windows 11 version 21H2 (November 2021 Update)
- Build number:
22000
In Windows 11, the ms-settings:easeofaccess-narrator setting has also been retained, but with a revamped and modernized user interface. The settings can still be found under Settings > Accessibility > Narrator. Windows 11 brings significant improvements to the user interface, which has been updated both visually and functionally to make configuring Narrator easier. Users have access to more comprehensive settings to customize the screen reader, and there is enhanced integration with other accessibility features in Windows.
Key features in Windows 11:
- Improved Narrator settings UI.
- Better support for natural voices and speech output options.
- Advanced features to customize Braille support.
- Support for even more keyboard shortcuts and improved touch gestures.
Windows 12
- Availability:
Windows 12 is also expected to support the ms-settings:easeofaccess-narrator setting, with exact details and build number to be announced with the final release.
For Windows 12, the Narrator feature is expected to remain available and may come with additional improvements. These could include even better integration with modern speech technologies and expanded support for users with special needs. Exact information on availability and build number will be announced with the release of Windows 12.
Expected improvements for Windows 12:
- Further optimization of speech output through AI-based technologies.
- Improved interoperability with third-party accessibility software.
- Increased customization options and intuitive control of Narrator features.
Summary
- Windows 10:
From version 1703 (Build 15063)
- Windows 11:
From version 21H2 (Build 22000)
- Windows 12:
Expected to be available, details may change
The ms-settings:easeofaccess-narrator setting allows users to customize the functionality of the Narrator screen reader to improve accessibility. In Windows 10 and 11, Narrator offers extensive configuration options for speech output, braille display support, and integration with keyboard shortcuts and touch navigation. In Windows 11, the user interface for managing Narrator settings has been significantly improved, and Windows 12 is expected to bring more improvements to further increase accessibility.
