It is easy to ignore file extensions that are not required for printing or export, especially when it comes to the terms zip, txt, ... very helpful!► DirPrintOK, the directory printout tool for Windows , supports wildcards, so with the specification .** extensions can be ignored, these are not taken into account in the search. It doesn't matter whether you designate it as a file extension or file extension and whether you use it as a search filter on MS Windows 10, .... or on the Windows server! Content: 1.) ... Two small filter examples to ignore file extension / extension!
|
| (Image-1) Ignore file extension when searching! |
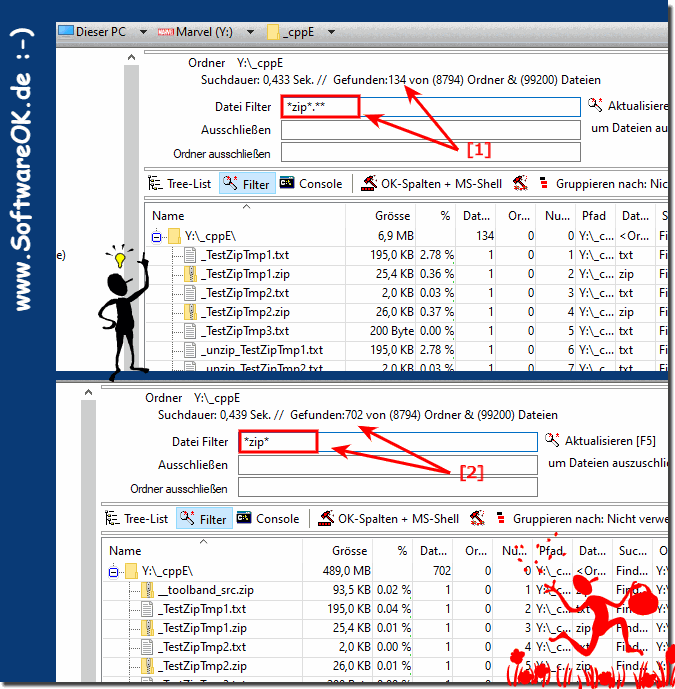 |
3.) Who needs something like a search without a file extension?
Many have a directory that holds files with multiple extensions like * .asc, .txt. .csv, * .zip, .... etc. have and use this with a script in which you only want to search in the file names that are transferred via the variables.Admittedly it is seldom the case, but when you need it you are desperately looking for file extensions or file extensions on the Internet or rather to ignore them in order to filter only for file names!
4.) More tips on search and file filters!
►► Placeholders, wildcards, character comparison, search and find (exchange file)?
►► Search without sub- folders in the file Explorer Search Windows 10!
►► Marking / selecting images in the file explorer view!
►► Can I filter certain file types when printing folder contents?
Good to know, most operating systems allow you to ignore file extensions in Explorer view when searching for files. Here's how to do this in some popular operating systems:
Windows:
Open Windows Explorer.
Click "View" at the top, then click "Change Options."
In the Folder Options window, go to the View tab. Scroll down and find the "Hide extensions for known file types" option.
Disable this option by removing the check mark.
Click "Apply" and then "OK."
Now file extensions will appear in Windows Explorer view and you can search files by their extensions.
►► Wildcards, wildcards, character comparison, search and find (file exchange)?
►► Can you change the search options in Windows 11 File Explorer?
Search File Explorer
macOS:
Open Finder.
Click "Finder" at the top and select "Settings."
Go to the "Advanced" tab
and check the "Show all file extensions" option.
This is how file extensions appear in the Finder view on macOS.
Linux (Ubuntu):
Open the file manager (usually Nautilus).
Click "Edit" in the menu bar and select "Preferences."
Go to the Display tab. Enable the “Always show file types” option.
Depending on which file manager you use (e.g. Nautilus, Dolphin or Thunar), the steps may vary slightly, but there is usually an option to show file extensions in the view.
Viewing file extensions makes it easier to identify and search files. However, keep in mind that changing this setting may affect the way files appear in Explorer view.
FAQ 22: Updated on: 10 October 2023 10:43
