Of course, you can continue to use the Text Snippet Tool on Microsoft's Windows 11 and benefit from the text snippets!Contents: 1.) ... Text snippet tool on Windows 11!
|
| (Fig.-1) Continue using the text Snippet Tool on Windows 11! |
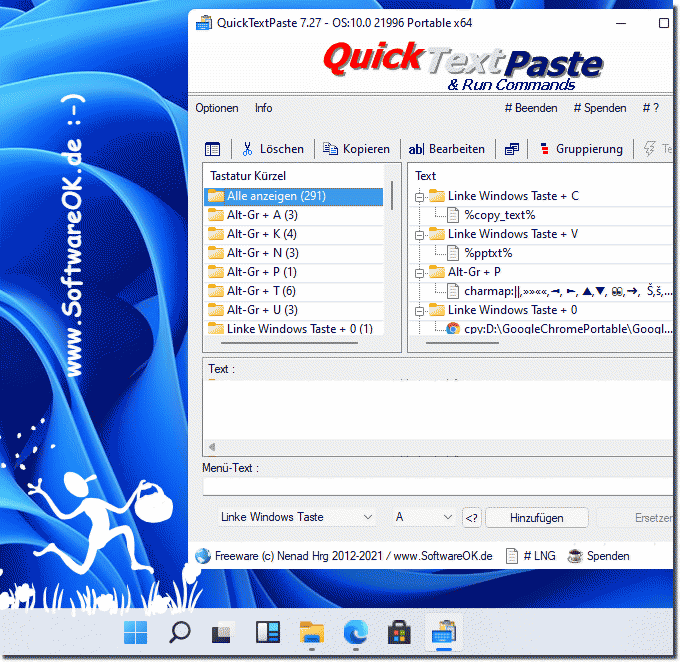 |
2.) Of course you can use the built-in text snippet tool on Windows!
Of course, you can use the built-in text snippet tool on Windows. Windows provides a feature called Text Services Framework (TSF) that allows you to create and use text snippets, text shortcuts, and text predictions in various applications. Here's how you can use it:
Open Text Services Framework Settings:
Press Windows + I to open Windows Settings.
Go to “Devices”.
Select “Enter” in the left sidebar.
Add text suggestions:
Under “Hardware Keyboard” you will find the “Add Keyboard” option.
Click Add Keyboard and select Microsoft SwiftKey.
Configure text suggestions:
After adding Microsoft SwiftKey, you can click it and configure text suggestions, autocorrect, and more to your liking.
Use text suggestions:
Once configured, Windows will suggest text predictions based on your input as you type. You can press Tab or Enter to accept the suggestions.
Create custom text snippets (for Windows 10 and earlier):
The AutoText feature in some programs, such as Microsoft Word, allows you to create custom text links or snippets.
Open Microsoft Word (or similar text editors).
Go to File > Options > Correction > AutoCorrect Options.
Here you can add custom text shortcuts and their corresponding text snippets. For example, you can set “brb” to expand to “be right back”.
Click “Add” and then “OK” to save your changes.
Create custom text snippets (for Windows 11 and later):
Windows 11 introduced a new feature called Text Suggestions that allows you to create custom text snippets.
Press Windows + V to open Clipboard History.
At the top of your clipboard history, you'll see "Show your text suggestions." Click on it.
Here you can add custom text shortcuts and their corresponding text snippets.
Use custom text snippets:
When you enter your custom text shortcut (e.g. "brb"), the system will suggest the full text snippet and you can accept it by pressing Tab or Enter.
These built-in Windows features are designed to help you create and use text snippets or shortcuts without the need for third-party software. However, if you prefer a more advanced and feature-rich tool, as mentioned above, you can still use software like QuickTextPaste or other third-party clipboard managers.
3.) Important Questions and Answers about Text Snippet Tool on Windows 11!
Here are the questions with the respective answers, as requested:
1. Can I continue to use the Text Snippet Tool on Windows 11?
Yes, you can also use the text snippet tool on Windows 11 and benefit from it.
2. How do I install QuickTextPaste on Windows 11?
Download QuickTextPaste from the official website and follow the installation instructions.
3. What are the advantages of the text snippet tool on Windows 11?
It allows you to quickly insert phrases, create text shortcuts, and set up keyboard shortcuts.
4. Is QuickTextPaste compatible with Windows 11?
Yes, QuickTextPaste is fully compatible with Windows 11.
5. How do I insert text snippets into Office applications?
Use the Text Snippet tool to insert your prepared text snippets into Office applications using keyboard shortcuts.
6. What is the Text Services Framework (TSF) in Windows?
The TSF is a Windows feature that allows you to create and use text snippets, text shortcuts, and text predictions.
7. How do I create text snippets on Windows 11?
Use the built-in text snippet tool or an external tool like QuickTextPaste to create and manage text snippets.
Here are the other questions with the answers:
8. Can I create text shortcuts using the built-in tool in Windows?
Yes, the built-in tool in Windows allows you to create and use text shortcuts.
9. How do I use the built-in text snippet tool in Windows?
Activate the tool in the settings and add text snippets that you can use with keyboard shortcuts.
10. How can I set up keyboard shortcuts for common commands?
Use tools such as QuickTextPaste or the keyboard shortcut settings in Windows to define keyboard shortcuts.
11. What applications support the Text Services Framework?
The Text Services Framework is supported by most Windows applications such as Office, Notepad, and browsers.
12. How do I enable the Text Services Framework in Windows 11?
Go to the settings under "Language and Input" and enable the Text Services Framework.
13. Can I customize text predictions on Windows 11?
Yes, you can adjust the text predictions in the settings under "Keystrokes" according to your needs.
14. What text snippet tools are available for Windows 11?
Available tools include QuickTextPaste, Ditto Clipboard Manager, and the built-in text snippett tool in Windows.
Here are the final questions with the corresponding answers:
15. What are the main features of QuickTextPaste?
QuickTextPaste allows you to create text snippets, insert them using keyboard shortcuts, and manage recurring text in various applications.
16. How do I create my own text snippets in Windows?
Use either the built-in text snippet tool or an external tool like QuickTextPaste to create and save snippets of text.
17. How do I use text shortcuts efficiently in Windows 11?
Create frequently used text shortcuts and insert them into your applications using keyboard shortcuts or context menus.
18. Can I use QuickTextPaste and the built-in tool at the same time?
Yes, you can use QuickTextPaste and the built-in text snippet tool in parallel to take advantage of both tools.
19. How do I download the latest version of QuickTextPaste?
Visit the official website of QuickTextPaste and download the latest version from there.
20. What are the benefits of using text snippet tools?
Text snippet tools save time, increase efficiency, and simplify the insertion of recurring texts in different applications.
21. How do I set up text snippets for reusable texts?
Create the text snippets in a tool like QuickTextPaste or the built-in Windows tool and assign keyboard shortcuts to them to insert them quickly.
FAQ 47: Updated on: 7 June 2024 08:43
