It's easy to find sound devices, sound and playback under Windows 10 / 11 in Control Panel!
1.) ... Audio devices sound and playback under Windows 10 / 11!
2.) ... Tips for sound and audio playback problems under Windows!
1.) Audio devices sound and playback under Windows 10 / 11!
It is very easy to find the audio devices that are responsible for the sound in Windows 10, open the sound settings via the sound icon via the Windows 10 and 11 system control.
1. Or directly through the Windows 10 or 11 Run dialog
2. Command control / name microsoft.sound / page sounds
See also ► Windows 10 Start Sound!
| (Image-1) Audio Devices, Sound and Playback in Windows 10! |
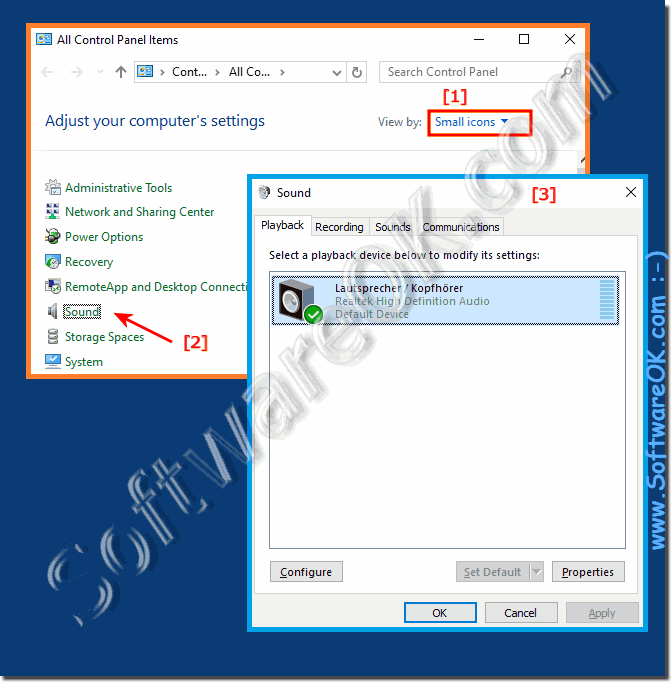 |
The Volume Mixer provides options for managing the volume per desktop application . However, this feature is not supported by all applications. In this case, they are displayed in the mixer and can adjust the volume. For example, you might want to have certain applications, such as: System sounds, mute when watching a movie.
A handy feature of Windows 10 sound settings is the ability to change the audio behavior during multitasking. If you are using a smartphone, you may be aware of an option that lowers the sound of the active application when you receive a notification. If you use an application such as Skype to send and receive video calls, Windows can be set to automatically adjust the volume when communication activity is detected.
| (Image-2) Automatic adjust the Volume! |
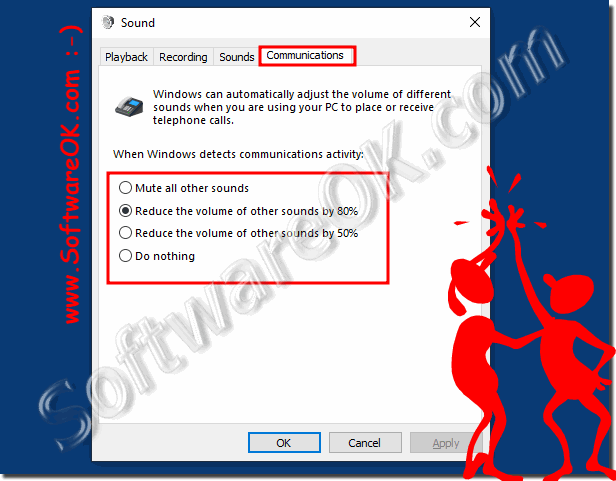 |
2.) Tips for sound and audio playback problems under Windows 11, 10, ...!
Sound problems in Windows 10 are not uncommon, here are important links that could help you with problems in Windows 10 with sound and audio playback problems in Windows!If you're having problems with sound and audio playback on Windows, there are several steps you can take to resolve the issue. Here are some tips:
1. Check the basics:
- Make sure your speakers or headphones are properly connected and turned on.
- Check that the volume is not muted and that it is set high enough.
- Check that the correct audio device is selected. To do this, go to the sound settings (as described previously) and select the correct playback device.
2. Update Driver:
- Check if your audio drivers are up to date. You can do this through Device Manager, checking for available driver updates, or visiting your computer manufacturer's website.
3. Check Windows Audio Service:
- Go to Services Manager by typing "services.msc" in the Run dialog box.
- Check if the Windows Audio service is running. If not, right-click it and select Start.
4. Run Sound Troubleshooter:
- Windows has a built-in audio troubleshooter. Go to Sound Settings, right-click the audio device and select "Troubleshoot."
5. Disable audio enhancements:
- Some audio improvements may cause problems. Go to Sound Settings, select your audio device, click "Properties" and then click the "Enhancements" tab. Disable all improvements here and check if the problem is resolved.
6. System Restore:
- If the problem started recently and you have recently made changes to your system, such as driver installations or software updates, you can perform a system restore to go back to a previous point in time when the problem did not occur.
If none of these steps solve the problem, there could be a hardware-related issue with your audio device. In this case, it would be advisable to seek professional help.
