It is very practical and easy to place recording devices / (line-in volume control) as an icon on the Windows 10/11 desktop!
Everyone probably knows the ► Windows 10 / 11 Volume Mixer desktop shortcut, but creating it does not give access to the recording devices and their volume settings. Here is a short guide to benefit from quick access even as a home user and to access recording devices / line-in easily and conveniently.
Content:
1.) ... The quick opening via the recording device!
2.) ... Creating a recording device desktop shortcut!
3.) ... More tips on sound and recording devices under Windows 10 / 11!
1.) The quick opening via the recording device!
1. Use the Windows + R key2. Type the command mmsys.cpl, 1
3. Select the microphone or other recording devices
4. And customize, for example, the recording level
(... see Image-1 Point 1 to 7)
| (Image-1) Recording devices customize for example, the recording level! |
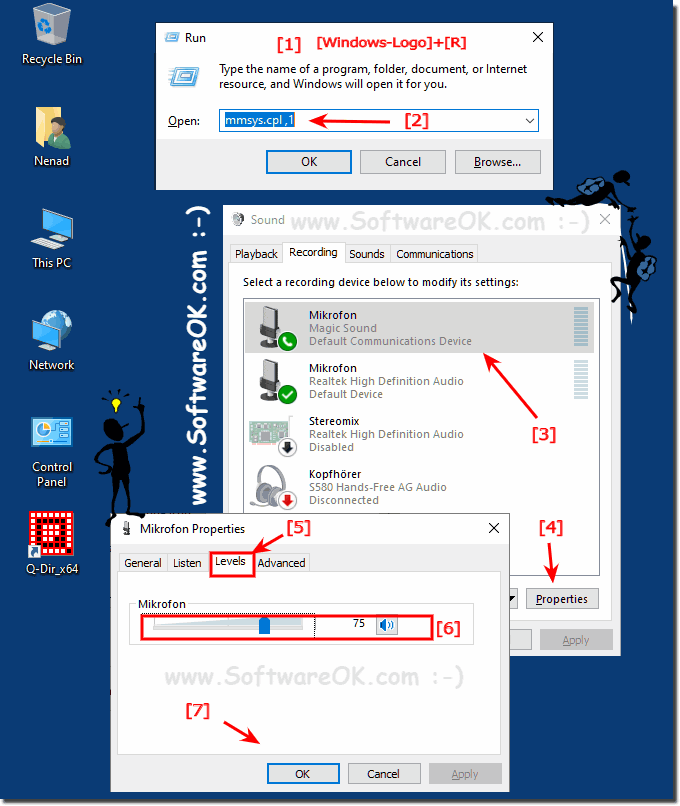 |
2.) Creating a recording device desktop shortcut!
I have already prepared that here: ► ... Recording_Devices_Desktop_Shortcut.zipA recording device desktop shortcut is popular with users who want to change or adjust the recording devices more often, with this you can change the recording device settings on the PC more quickly!
1. Right-click on a free space on the Windows 10 desktop
2. Select: "New" ► "Shortcut"
2. Select: "New" ► "Shortcut"
3. Now type: mmsys.cpl, 1 a
4. And click the "Next" button.
(... see Image-2 Point 1 to 8)

►► ... Windows 10 volume mixer desktop shortcut?
PS:
You can use "Recording", "Recording devices" or ... as a name, it is very easy to create a recording device desktop shortcut on all Microsoft Windows operating systems, and thus opening settings for recording devices from the desktop even faster!
| (Image-2) Open recording devices Line-In directly via desktop shortcut! |
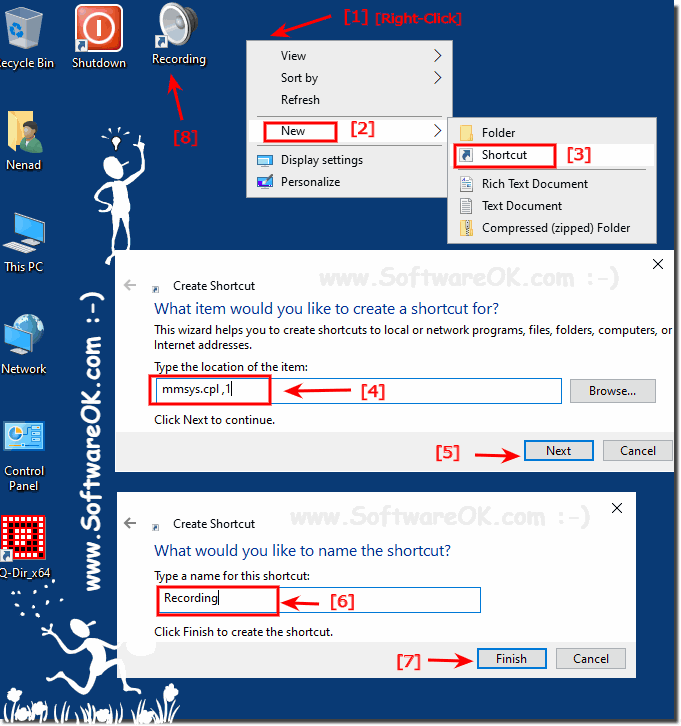 |
