Detecting the amount of data transferred per application under Windows 11 is a practical function with limited Internet data volumes!
1.) ... Open the data usage under Windows 11!
2.) ... Overview of the transferred data per application under Windows 11!
3.) ... Advantages of data usage under Windows 11 and overview per application!
See also: ► Set the Internet data limit in Windows 11?
1.) Open the data usage under Windows 11!
1. Start the Windows 11 settings ( Windows + i )
2. Go to ► Network and Internet ,
3. Scroll on the right-hand side to ► Advanced network settings
4. Scroll on the right-hand side again to ► Data usage
(... see Image-1 Point 1 to 6)
Continue to: ► Overview of the transferred data!
| (Image-1) Recognize the amount of data transferred per application under Windows 11! |
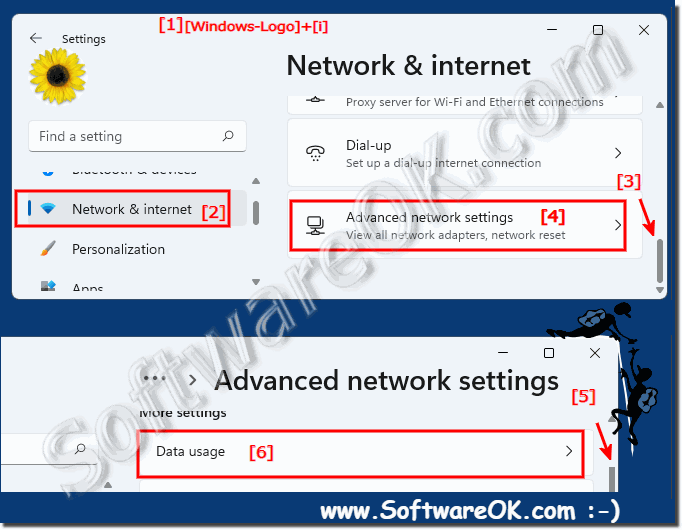 |
2.) Overview of the transferred data per application under Windows 11!
Now you can see how much data volume was transferred in total and how much of the internet data volume each individual application, program, APP, ... used / transferred!
(... see Image-2)
See also ► WLAN speed
| (Image-2) Recognize the amount of data transferred per application! |
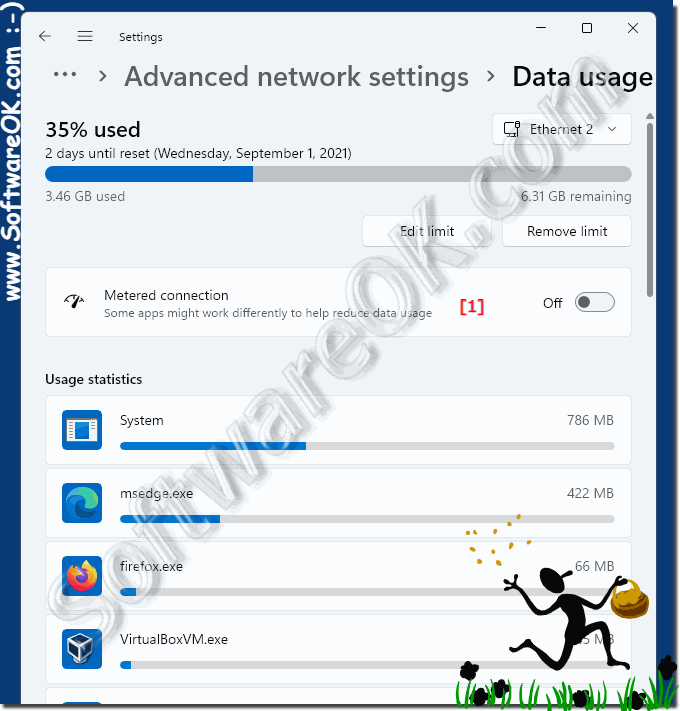 |
3.) Advantages of data use under Windows 11 and overview per application!
Here are the benefits of data usage under Windows 11 as well as a guide to the overview per application:
Advantages of data usage under Windows 11:
1. Efficient resource usage:
By monitoring data usage, you can ensure that no application is using unnecessary bandwidth or Data volume consumed, resulting in more efficient use of your resources.
2. Control over data usage:
You can monitor and control the data usage of individual applications to ensure you don't go over your data allowance and avoid unexpected costs.
3. Improved network performance:
By understanding data consumption, you can identify and optimize bottlenecks to achieve better network performance and faster internet speeds.
4. Data Protection:
The data usage feature allows you to monitor data traffic and detect potentially unwanted or suspicious activity on your system, contributing to improved data protection.
Overview per application:
To get an overview of data consumption per application, you can follow these steps:
1. Open Windows 11 Settings by pressing the Windows + i key combination.
2. Navigate to "Network and Internet".
3. Select "Advanced Network Settings" on the right side.
4. Again, scroll down on the right side to the "Data Usage" section and click on it.
5. Click "Overview per application" to view detailed information about the data consumption of individual applications.
These steps will give you a clear overview of data usage per application, allowing you to target individual applications and optimize or limit their usage.
