The easy file sharing in Windows 11 can be deactivated and activated quite easily via the corresponding folder or drive options!
Content:
1.) ... Share Folder, drive, .... on Windows 11!
2.) ... More network tips and pitfalls when sharing Windows!
1.) Share Folder, drive, .... on Windows 11!
1. Right Click on the Windows 11 Folder, drive, ....2. In the context menu click on the menu item "Properties"
| (Image-1) share with everyone on Windows 11! |
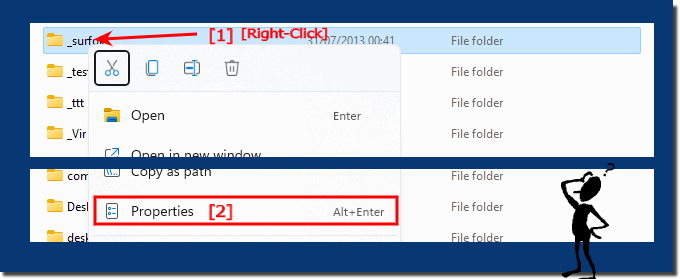 |
3. Switch to the "Share" tab !
4. And simply deny or allow access as required
| (Image-2) Disable or enable simple file sharing in Windows 11, 10, ...! |
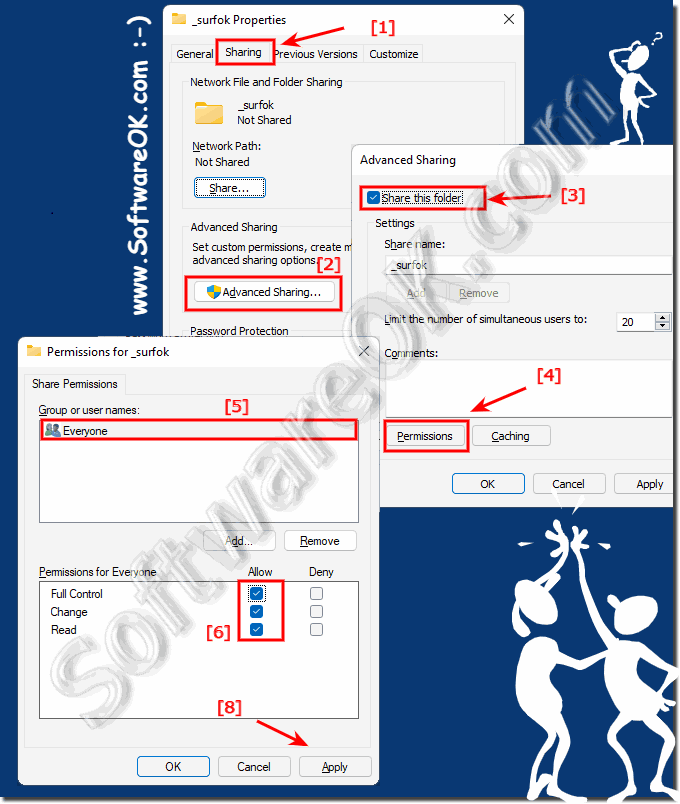 |
2.) Other Network Tips!
There are some pitfalls to be aware of when sharing folders on Windows:
1. Permissions:
Make sure you configure the permissions correctly. For example, if you want to give certain users read-only access, make sure this is set accordingly.
2. Network Settings:
Check your network settings to ensure your computer is properly recognized on the network. Make sure you are on a trusted network before sharing folders.
3. Firewall:
Firewall settings can block access to shared folders. Make sure your firewall is configured to allow file sharing traffic.
4. User Accounts:
Make sure that the user accounts are set up correctly on your computer and that you know which users should have access to the shared folders.
5. Guest Access:
Disable guest access if you want to increase security. Guest access allows users to access shared resources without logging in, which can pose a security risk.
6. Share Names:
Avoid special characters and spaces in share names to avoid connection problems.
7. Access from external networks:
Be careful when sharing folders for access from external networks. Make sure you have taken appropriate security measures to prevent unauthorized access.
By considering these pitfalls, you can improve the security and reliability of your shared folders on Windows.
