It´s easy to print on Windows the contents of folders, everything what you see in the File Explorer views on all Windows 11, 10, ... Desktop and Microsoft's Server OS!
Please using the Print Button in Q-Dir toolbar or via the main menu "Print", it will always print the Current Folder View, Large Icons (Thumbnails), File Detail List, List, .... depending on what you are using in File Explorer to bring it to a paper page.
Folder Print Examples:
1.) ... The Folder Print Command
2.) ... Example print Large icons (thumbnails)!
3.) ... Explorer File detail list!
4.) ... Simple File List Print!
5.) ... ensuring background doesn't print?
6.) ... Main advantages of the printing functions in Windows, explained in detail:
1.) The Folder Print Command
1. Start as always: ►► the Quad-Explorer Q-Dir for all MS Windows OS
2. Switch in Q-Dir to Thumbnails View!
(... see Image-1 Point 1 and 2)
| (Image-1) Print what yo see in Explorer Views! |
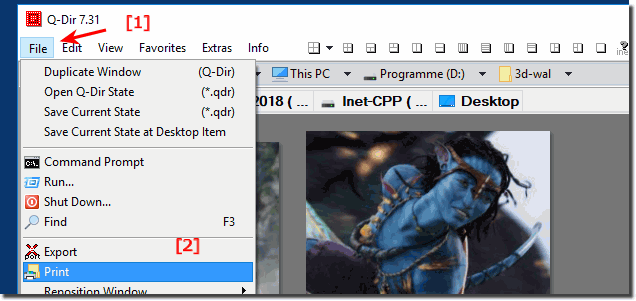 |
2.) Example print Large icons (thumbnails)!
and Easy Print the thumbnail Images from The File-Explorer views
| (Image-2) Thumbnails Explorer Print Example! |
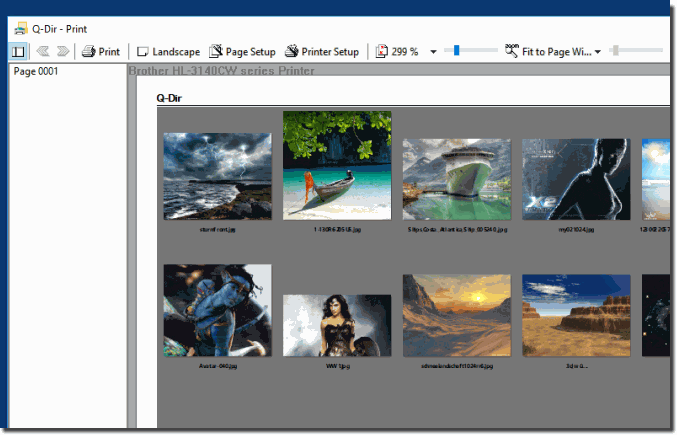 |
3.) Explorer File detail list!
| (Image-3) Print File Details from Explorer Views! |
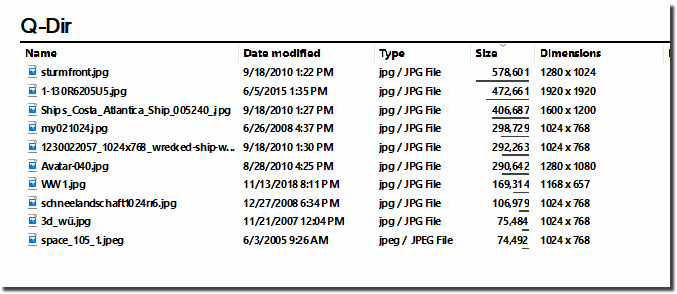 |
4.) Simple File List Print
| (Image-4) Print what you see in Explorer Views! |
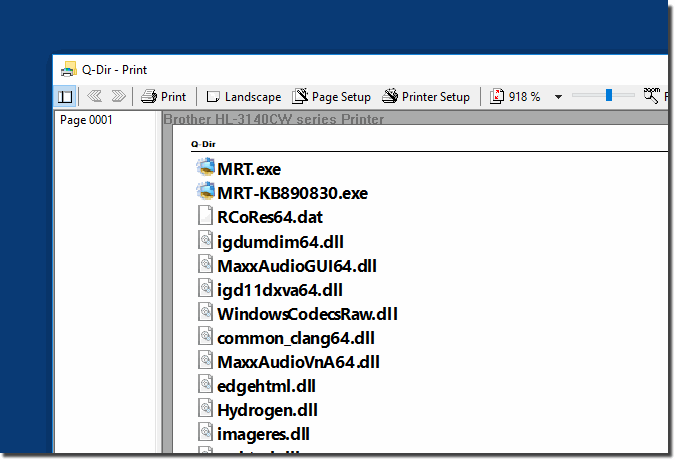 |
This screenshot has been made under Windows 10, as you can see above in Windows 10 shot screenshot, you can easily use this folder print example as a solution on older versions of Microsoft's Windows operating systems, no matter if it is a windows desktop home computer , tablet-PC, Surface Pro / Go to go, or even a business server operating system is.
It is really sometimes very useful and advantageous to print the contents of the folder. It is a simple yet effective directory Printing Toll in Q-Dir. It has been tested on various MS OS and successfully verified.
5.) ... ensuring background doesn't print?
(... see Image-5)
| (Image-5) Q-Dir ensuring background doesn't print! |
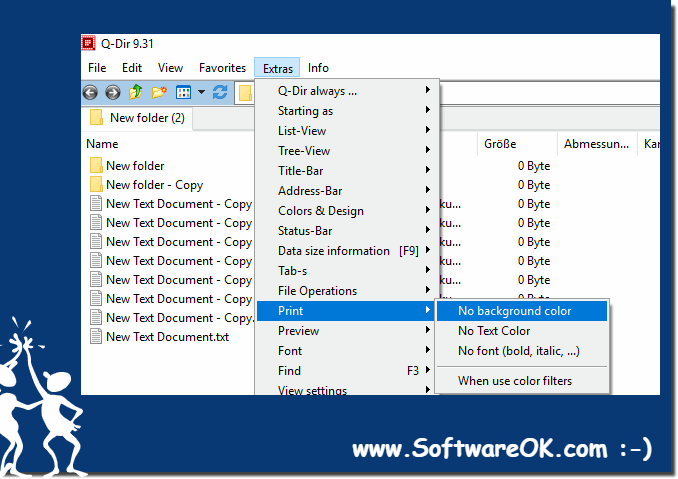 |
User Question:
Is there an option for ensuring background doesn't print? Or at least an option to automatically switch to white when printing? Fore example, I'm using #000000 colour theme and if I print a pane the whole black background prints too which just wastes ink/toner.
Is there an option for ensuring background doesn't print? Or at least an option to automatically switch to white when printing? Fore example, I'm using #000000 colour theme and if I print a pane the whole black background prints too which just wastes ink/toner.
1.) Main advantages of printing functions under Windows, explained in detail:
1. Visual documentation
Enables you to create physical copies of folder contents for better traceability and archiving.
2. Easy sharing
Folder contents can be easily shared via printer or as PDF to share information without digital tools.
3. Quick overview
Provides a quick way to get an overview of files and folders, especially when the screen is not available.
4. Documentation for support
Helps you create support documents that show the contents of a folder and can therefore help with problem solving.
5. Workflow optimization
Makes it easier to work with physical copies of directories, e.g. when planning folder structures or performing inventories.
6. Easier troubleshooting
Provides a visual reference that can be useful when troubleshooting software or hardware problems.
7. Archiving
Enables you to archive files and folder structures in physical form for long-term retention.
8. Report Generation
Allows you to generate reports and documentation that show the contents of a folder without the need for a computer.
9. File Size and Details Visibility
Shows detailed information such as file sizes and types visible when printing file lists.
10. Easy Content Access
Provides quick access to file information without the need to open software.
11. Meeting Use
Convenient for meetings and discussions where a printed overview of folder contents is needed.
12. Image Documentation
Ideal for documenting image collections and creating reference materials.
13. Effective Large Data Management
Helps manage and organize large amounts of data through physical copies of directories.
14. Collaboration
Facilitates collaboration and discussion of file structures and contents through simple, physical printouts.
15. Facilitated Directory Control
Provides an easy way to review folder structures and files without digital distractions.
16. Content Comparison
Allows you to compare different versions of folder contents by placing printouts side by side.
17. Inventory List Creation
Useful for creating inventory lists that can be manually reviewed.
18. Easy Printer Troubleshooting
Prints can be used to review and troubleshoot printer errors and problems.
19. Manual Creation
Allows you to create manuals and guides based on the folder contents.
20. Planning and Organization
Assists in planning and organizing project files and folders through physical printouts.
21. Documentation Flexibility
Provides the flexibility to print different views such as large icons, thumbnails, or detailed lists.
22. Ease of Data Review
Helps in quick review of data, especially when screen access is limited.
23. Reduce Digital Clutter
Physical printouts help organize and manage digital files more effectively.
24. Backup and Security
Provides an added layer of security by having physical copies of important data and folders.
25. Cost Effective
Does not require additional costs for special software or hardware to print folder contents.
26. Creation of training materials
Useful for creating training materials and curricula based on the folder contents.
27. Compatibility with different versions of Windows
Works with different versions of Windows, which ensures consistency in the documentation.
28. Versatility of printing options
Provides various printing options, including choosing icon views, list views, and detail views.
29. Ease of implementation
The printing features are easy to implement and do not require complex settings or configurations.
30. Creation of checklists
Useful for creating checklists based on the files and folders that need to be reviewed or edited.
31. Availability of standard fonts
The printouts use standard fonts and formats that are easy to read and do not have any additional software requirements.
32. Avoidance of digital distractions
Prints help to focus on the content without being distracted by digital notifications or windows.
33. Quick availability
Printouts are quickly available and can be used immediately, without having to wait for software to load or open.
These benefits illustrate how useful Windows printing features can be, especially in terms of documentation, organization, and management of folder contents.
