It is quite easy to set a fixed time for the file time in New File Time, from version 5.05 for all MS Windows 11, 10, ... etc. desktop and server operating systems!
1.) ... Just set a new time for the file time!
2.) ... Why set a fixed time for the file time!
3.) ... Set the time for the file time with PowerShell without a date!
1.) Just set a new time for the file time!
1. Start as always: the time correction tool for Windows
2. Click on the "#" button next to the time
3. Select the fixed time for the file time
4. Optional: Hold down the shift key if the time should be set for all
(PS: all = creation time "," last access time ", change time)
(... see Image-1 Point 1 to 4)
PS:
The menu is split up so that you can make fewer clicks and a short distance with the mouse when changing the hour. So you have an alternative button to set the "24 hours" faster, in short, for a quick change of the hour in 2 clicks and for a shorter distance. This was a user's wish!
The menu is split up so that you can make fewer clicks and a short distance with the mouse when changing the hour. So you have an alternative button to set the "24 hours" faster, in short, for a quick change of the hour in 2 clicks and for a shorter distance. This was a user's wish!
| (Image-1) Quickly set a fixed time for the file time on MS Windows OS! |
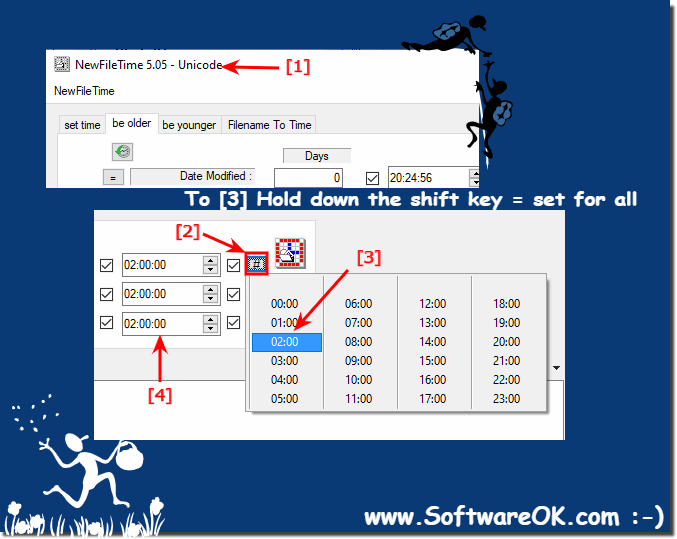 |
2.) Why set a fixed time for the file time!
Setting a fixed time for file time can be useful in various situations, but depends on the specific needs or scenarios. Here are some reasons why you might do this:
Documentation and traceability: If you are working on a project and the files represent a specific version or state, setting a fixed point in time as metadata in the file can help track the history and the to document history.
Synchronization: In certain scenarios, such as file synchronization between different systems or restoring backups, setting a fixed time can help give files a specific timestamp reference.
Testing and scripting: In the development environment or when writing scripts, you can use fixed time to ensure that your files have specific time references, to simulate specific testing scenarios, or to check the functionality of your scripts.
Time series analysis: In datasets based on time series analysis, you can use a fixed time to ensure that the files' timestamps match the intended times.
Organization and archiving: When organizing files or archiving documents, you can use fixed times to ensure that files are arranged in a specific order or categorization.
In most cases, setting a fixed time for file time is uncommon and is used in special scenarios or for documentation reasons. Normally, operating systems and file systems automatically manage file time based on actual operations such as creating, modifying, and opening files.
3.) Set the time for the file time with PowerShell without a date!
In PowerShell, you can set the file time without a specific date by using the current year, month, and day date values and setting the time. Here is an example of how to set the file time in PowerShell:# Specify the file name and desired time $filename = "datei.txt" $desiredTime = Get-Date -Year 2023 -Month 11 -Day 3 -Hour 14 -Minute 30 -Second 0 # Set the access time (LastAccessTime) # and modification time (LastWriteTime) of the file Set-ItemProperty -Path $filename -Name LastAccessTime -Value $desiredTime Set-ItemProperty -Path $filename -Name LastWriteTime -Value $desiredTime
This example sets the $desiredTime variable to the desired time (2:30:00 p.m.) without a specific date. The current date values for the year (2023), month (11), and day (3) are used to set the file time.
The access time (LastAccessTime) and the modification time (LastWriteTime) of the file are then set to this time. Customize the file name and desired time to suit your needs and run the script in PowerShell to set the time for the file.
