The quick preview in File Explorer on Windows 11, 10, 8.1 and Server 2019, 2016, ... is very practical!
1.) ... Use Quick Preview in old File Explorer on Windows 10!
2.) ... Use Quick Preview in new File Explorer on Windows 11!
If some of the folders in the list of your files or folders are hidden, the ribbon can be pinned in the file explorer, or displayed in the file explorer, or expanded, even if you are doing another task. As soon as you pin the ribbon, you can see the hidden files or folders in Windows 11 or 10, for example .
1.) Use Quick Preview on File Explorer on Windows 10!
1. Start the file explorer as usual.2. Open the relevant folder.
3. Attach the ribbon to the file explorer and activate the "View" tab.
4. Move the mouse over the individual options to get a quick preview
(PS : to select a view permanently / preview / option, just click on it)
(... see Image-1 Point 1 to 3)
legal practice, for example, before you want to print multiple images on a page without changing the Quick view and Preview to have to!
| (Image-1) The quick preview in File Explorer on Windows 10! |
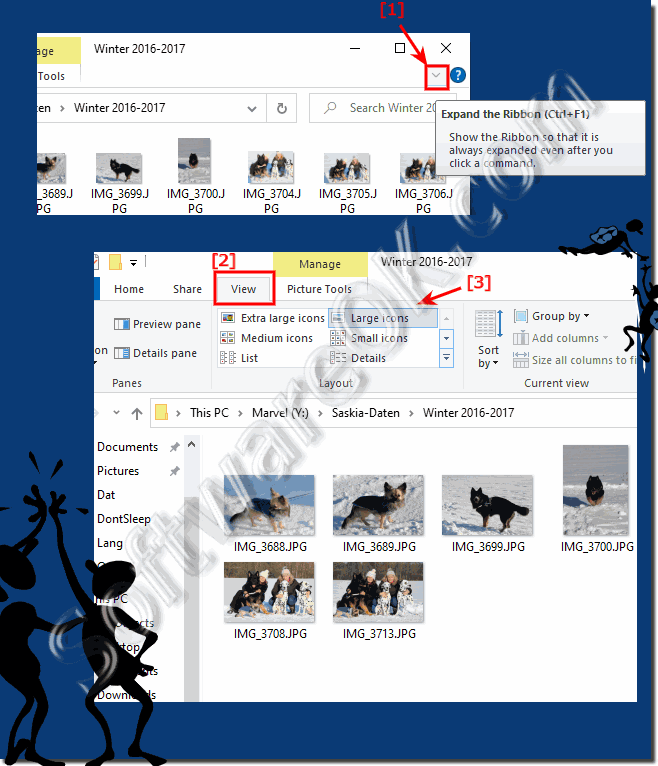 |
Note:
To view more information about files and folders in view views that show little or no information (such as large icons), you can open the details pane by clicking the View menu, and then clicking Detail Pane. Click Element to view the details of that element in the details pane.
To view more information about files and folders in view views that show little or no information (such as large icons), you can open the details pane by clicking the View menu, and then clicking Detail Pane. Click Element to view the details of that element in the details pane.
2.) Use Quick Preview on new File Explorer on Windows 11!
1. Start the file explorer as usual.
2. Open the relevant folder.
3. Open the View Menu
4. And Select Large icons or Extra large icons
(... see Image-1 Point 1 to 3)
See also:► Windows 11 Explorer Tips!
| (Image-2) The quick preview in new File Explorer on Windows 11! |
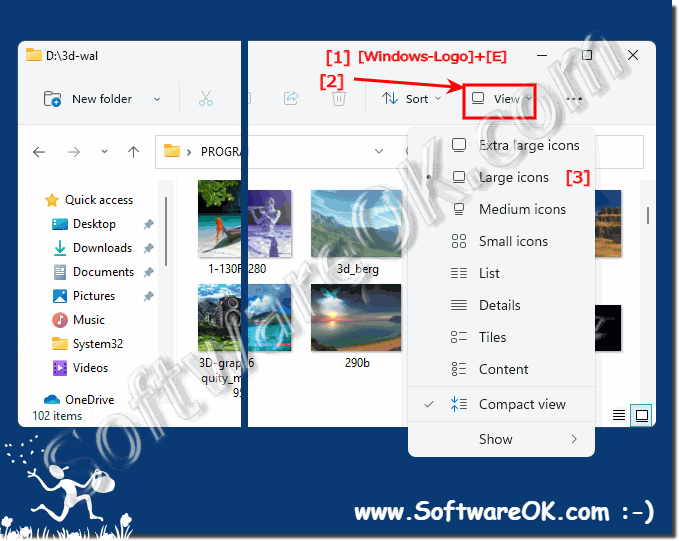 |
......
