To print multiple pictures, photos ergo images in Windows 11 or 10 please start the MS Windows file Explorer!
Content / Solution / Tip:
1.) ... Select multiple pictures for Print on Windows 10/11!
2.) ... Change print and paper sizes in Windows print feature!
3.) ... I can not print using the windows printing feature, why?
4.) ... The trick to print a single picture several times on one page!
5.) ... Print images on one page from different folders!
6.) ... Why is printing multiple images built into Windows?
To print a photo in popular formats, you need no special software. Windows 11/10 has a handy and simple tool on board, whether it's a Windows desktop, tablet, Surface Pro / Go, or even a server operating system. Please Don't Print Double Images on Windows!
1.) Select multiple pictures for Print on Windows 10/11!
For example Windows + E keyboard shortcut, and select the multiple Images that you want to print on a paper page.Please do a right click with the mouse on the selected images, to open the explorer context menu and select the option Print. (... see Image-1 Arrow-1)
And now in Windows 8.1 Photo Viewer . (... see Image-2 Arrow-1,2,3,4,5)
| (Image-1) Print Images in Windows 10! |
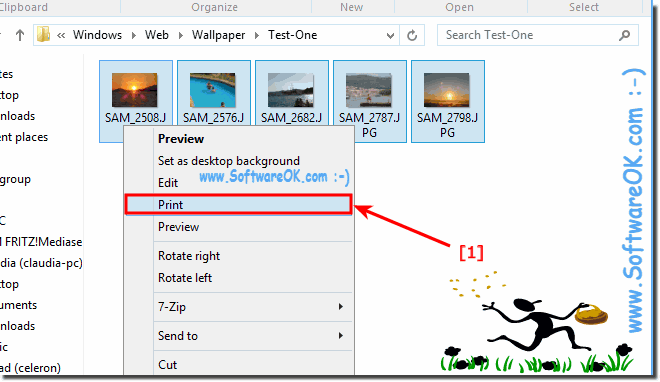 |
After the holidays you often come home with lots of great pictures. With Windows 10, they can quickly put on paper. You can also print several pictures at once.
2.) Change print and paper sizes in Windows 11/10 print feature!
To print multiple pictures on one page, right-click the pictures you want, and then click Print. You see a preview of your images in the MS Print Pictures dialog box. Depending on the number of pictures you're printing, you might use more than one sheet of paper and Paper type.1. change print and paper sizes in Windows print feature!
2. print multiple pictures on a single paper page!
3. change the paper size, paper type, and print quality!
4. and .... (... see Image-2)
The type of print paper that you use to print your images could be the single most important factor in determining print quality. You might use inkjet paper or simple plain paper for printing, but if you want to make a high quality photo print, please use for example premium glossy or a matte photo paper for the print out.
Tip: For the best print out results, be sure to select the paper type option with what you have in the printer.
| (Image-2) Print multiple Images in Windows on one Page! |
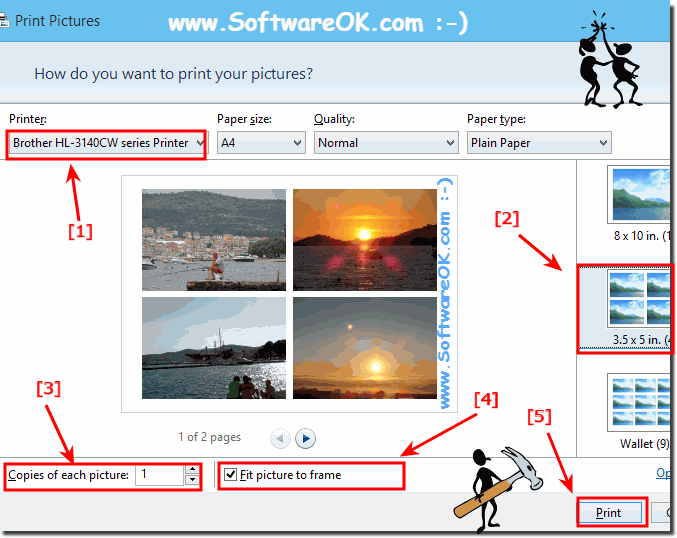 |
3.) I can not print with the windows 11/10 printing feature, why!
If the printer is not on, online, or ready, all print jobs are sent to a print queue and wait for the printer to become operational. Once the printer is ready, all available jobs should continue. If the jobs do not continue, either the printer is not ready or there is another problem. You can test a problem by either restarting the print job, canceling all other print jobs, and trying again.
See: ► Canceling of all print jobs in Windows 10/11 via print service !
NOTE:
When you try to print to a network printer, you can only print when the printer is online. If the printer is turned off, disconnected from the network, or has another network problem, the printer will be displayed as offline. Also check the Windows standard printer at the same time
When you try to print to a network printer, you can only print when the printer is online. If the printer is turned off, disconnected from the network, or has another network problem, the printer will be displayed as offline. Also check the Windows standard printer at the same time
See: ► Changing the default printer settings in Windows 11/10 !
Info:
In Windows 10, a very handy printing feature for images is built in and can be used quite easily without much prior knowledge and effectively used for image printing, here briefly explained, with a short example for Windows newcomers and / or converters, from Appels MAC OS, or Linux and Android are coming.
In Windows 10, a very handy printing feature for images is built in and can be used quite easily without much prior knowledge and effectively used for image printing, here briefly explained, with a short example for Windows newcomers and / or converters, from Appels MAC OS, or Linux and Android are coming.
4.) ... The trick to print a single picture several times on one page!
1. Select the image to be printed, right click and "Print"
2. Switch to 4 images per page (as an example)
3. And set the copies per image to 4
(... see Image-3 Point 1 to 5)
| (Image-3) Multiple printing of 1 image on one page! |
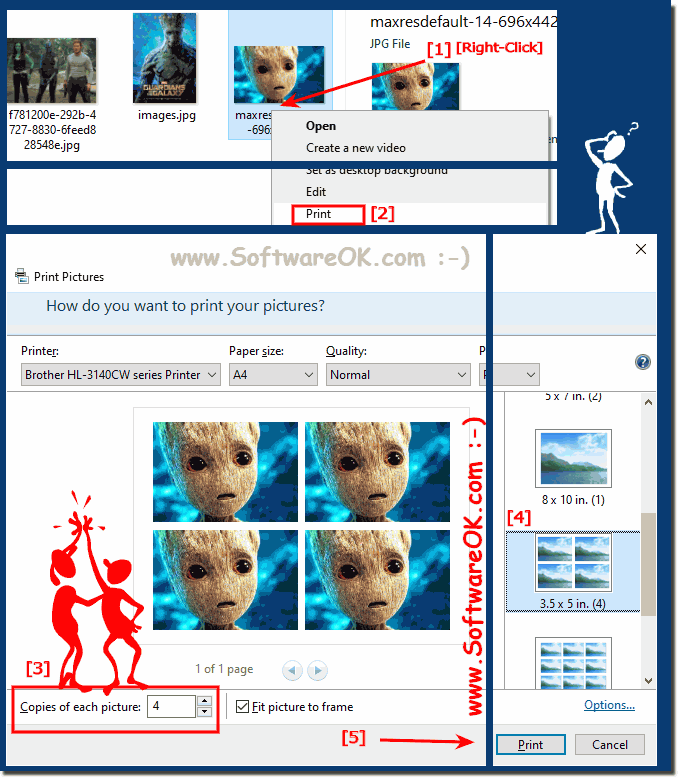 |
6.) Why is printing multiple images built into Windows?
Multiple image printing is built into Windows to make it easier for users to print multiple images on a page. This is a common task, for example for printing vacation photos or creating photo collages.
Integration with Windows allows users to perform this task without using a separate image editing program. This is particularly useful for users who do not have the appropriate knowledge or software to use an image editing program.
Integration with Windows allows users to perform this task without using a separate image editing program. This is particularly useful for users who do not have the appropriate knowledge or software to use an image editing program.
The feature of printing multiple images on one page in Windows is built into the operating system to provide users with a convenient way to print photos and images in a compact form. There are several reasons why this feature is built into Windows:
Ease of Use: Windows is a widely used operating system and the integration of image processing and printing functions makes it easier to use for most users. Instead of having to use separate software or third-party applications, users can print directly from the operating system.
General Use: Printing multiple images on one page is a common request, be it for personal photos, school projects or business presentations. Integration into the operating system makes access to this feature easier.
Cost and resource efficiency: Printing multiple images on one page saves paper and ink or toner. This is more economical and more environmentally friendly. Windows therefore offers users the opportunity to save resources by printing multiple images on one page.
Customization options: Windows often provides a variety of settings options that allow users to customize the arrangement and size of images on the page. This allows for greater flexibility and customization.
Integration with other applications: Users can print images from various applications such as Microsoft Word, Microsoft Paint or Windows Photo Viewer as the feature is embedded in the operating system.
Overall, integrating this feature into Windows is intended to simplify printing processes, save time and resources, and improve the user experience. However, it is important to note that the exact steps and available options may vary depending on the version of Windows as Microsoft regularly implements updates and improvements.
