The disk check is part of Windows 10/11 and should be done in the event of unusual behavior!
The disk check as well as the well-known CHKDSK is designed to find logical file system errors, these are fixed and the data is saved on the hard disk so that no data is lost. Logical file system errors are errors such as corrupt entries in the drive's Master File Table (MFT), a file that tells the drive how files are connected to the paths on the drive. There is at least one entry in the MFT for every file on an NTFS volume!
1.) ... Simply start the disk check on Windows 10 or Windows 11!
2.) ... What can I expect from the disk check on Windows 10 or Windows 11!
3.) ... Do other operating systems have a similar function to the disk check!
4.) ... Common mistake and pitfalls when checking data media!
1.) Simply start the disk check on Windows 10 or Windows 11!
1. Start the Windows 10 File Explorer
2. Through a simple right-click "Properties" to call
3. In the drive properties tab "Tools"
4. And without detours the disk check for Windows 10 start
(in this case the system Drive C:\
(... see Image-1 Point 1 to 5)
PS: Regardless of whether it is an SSD or HD drive, external hard drive, SD card and USB drive, the disk check for Windows 10 is always sensible and can be started at any time.
| (Image-1) Start the disk check on Windows 10! |
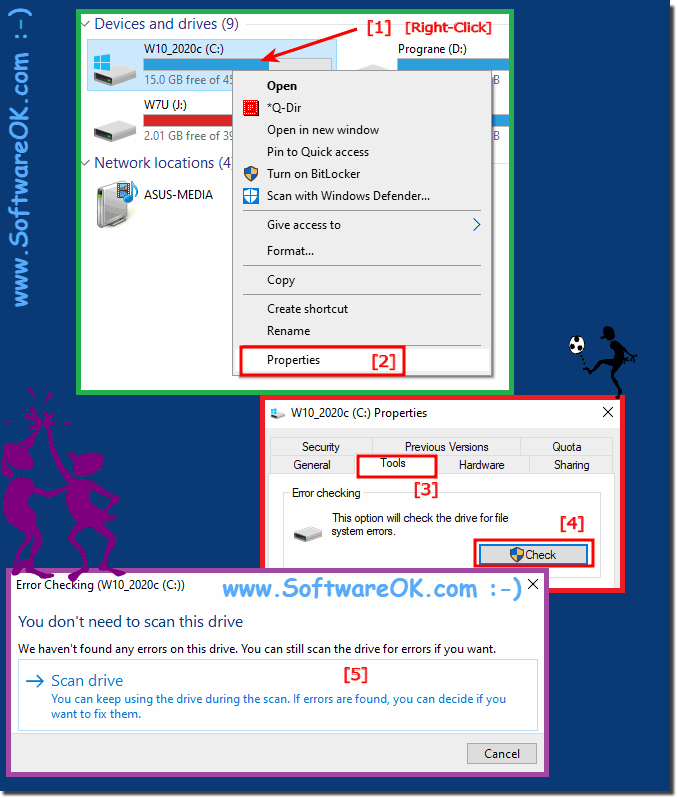 |
The disk check for Windows 10 also corrects misaligned time stamps, file size information and security flags for files on the drive. Disk check on Windows 10 can then perform a full scan of the drive and access and test all areas of the hardware. All hard drives and other data carriers are divided into logical sectors, these are so-called defined areas of the hard drive in which a certain defined amount of data is stored. Sectors can develop soft errors in which data has been incorrectly written to the medium, or hard errors in which the drive itself has an actual physical defect in the area referred to as the sector.
Still having trouble starting Disk Check?
What can I do if I still have problems with disk verification is a frequently asked question. Restart the Windows operating system, please carry out a correct Windows restart. The problem with the data carrier check should then no longer exist!
What can I do if I still have problems with disk verification is a frequently asked question. Restart the Windows operating system, please carry out a correct Windows restart. The problem with the data carrier check should then no longer exist!
2.) What can I expect from the disk check on Windows 10 or Windows 11!
Disk Check on Windows 10 or Windows 11 may produce different results depending on the problems present on the disk. Here are some possible scenarios:1. No problems:
If no problems are found on the hard drive, you will receive a message saying no errors were found. This means your drive is in good condition and no further action is required.
2. Errors and Fixed:
When the disk checker detects an error on the drive, it tries to fix that error automatically. This can repair corrupted files or mark bad sectors to ensure they are no longer used. In this case, you will receive a notification that errors have been found and fixed.
3. Errors found but not fixed:
There is also a chance that the disk checker may encounter errors that cannot be fixed automatically. In this case, you will receive a notification about the error found and will be prompted to take further steps to resolve the issue. This may include manually deleting corrupted files or using specialized tools to repair the drive.
4. Verification errors:
In rare cases, disk verification errors may occur that interrupt the process. In this case, you will receive an appropriate error message and it is recommended to re-run the scan or take additional troubleshooting steps.
In any case, it's important to perform regular hard drive checks to ensure the integrity of your hard drives and SSDs and to identify and fix potential problems.
3.) Do other operating systems have a similar function to the disk check!
Yes, other operating systems also have similar disk integrity checking features, although they may be offered under different names or using slightly different methods. Here are some examples:1. macOS (formerly OS X):
macOS offers Disk Utility, which allows you to check and repair the hard drive. You can access it by opening Disk Utility in the Utilities folder. From there, you can select the "Check Hard Drive" or "First Aid" option to identify and fix errors on the hard drive.
2. Linux:
Linux distributions offer various tools for checking and repairing hard drives. A commonly used tool is "fsck" (File System Consistency Check), which is available for various file systems such as ext4, ext3 and xfs. You can use fsck to check and fix errors on a file system. Exact usage may vary depending on distribution.
3. BSD (e.g. FreeBSD):
BSD operating systems provide similar tools to fsck on Linux. For example, on FreeBSD you can use the fsck tool to check the integrity of file systems and troubleshoot errors.
4. Chrome OS:
Chrome OS offers a feature called "Powerwash" that allows you to reset your Chromebook to factory settings, including deleting all data on the internal hard drive. Although this is not exactly the same as disk checking on Windows, it can help troubleshoot problems that may be caused by corrupted files or settings.
These are just a few examples, and the exact methods and tools may vary depending on the operating system and version. However, as a rule, most modern operating systems provide options for checking and repairing hard drive errors.
4.) Common mistake and pitfalls when checking data media!
When performing a hard drive check, various errors and pitfalls can occur. Here are some common problems to look out for:1. Hard drive hardware errors:
Sometimes the errors found during a hard drive check can indicate physical problems with the hard drive or SSD, such as: E.g.: bad sectors or faulty hardware. In such cases, automatic repair may not be enough and you may need professional hard drive repair or replacement.
2. Power failure or system crash during verification:
If a power failure or unexpected system crash occurs during hard drive verification, it may result in data loss or corruption on the drive. It is important to ensure that the computer runs stably and is protected from power outages during the exam.
3. File system consistencies:
Sometimes file system consistencies may occur caused by unexpected system crashes, improper shutdown or other problems. Disk Check can resolve some of these inconsistencies. However, in some cases, further manual intervention is required to repair corrupted files or structures.
4. Slow scanning performance:
Depending on the size of the drive and the number of files scanned, scanning the hard drive may take some time. During this time, system performance may be affected as resources are used for testing. Make sure you do not perform any important tasks during the hard drive check and give the process enough time to be successful.
5. False alarms or false positives:
Hard drive checks produce false positives that indicate errors that are not actually problems. It is important to review these messages carefully and, if necessary, perform further diagnostics to ensure that there is indeed a problem before taking action.
By considering these potential errors and pitfalls and taking appropriate precautions, you can safely and effectively perform disk scans to ensure the integrity of your hard drive or SSD.
