The small touchpad on notebooks, laptops, netbooks can be adjusted or activated and deactivated under Windows 11!
1.) ... How to open the touchpad settings under Windows 11!
2.) ... The touchpad settings don't appear for me?
3.) ... More related tips and information about Windows 11!
See also: ► Deactivate touchscreen under Windows!
1.) How to open the touchpad settings under Windows 11!
1. First, open Windows Settings by pressing Windows + i on your keyboard.2. In the settings, click in the sidebar on "Bluetooth & Devices"
3. On the right-hand side to "Touchpad", you can also completely deactivate this here
3. On the right-hand side to "Touchpad", you can also completely deactivate this here
4. In the Touchpad Settings, scroll down to the “Taps” section (Point 7)
5. Click to expand the options.
(... see Image-1 Point 1 to 11)

If the touchpad settings described above do not appear under Windows 11, it may be because you are not working on a notebook or laptop or the drivers for the touchpad have not been installed correctly, check in the device manager whether the touchpad has been recognized. If not, go to the manufacturer's website and download the appropriate touchpad driver!
1. Keyboard shortcut Windows + R and command devmgmt.msc to start the device manager
2. Under input devices you will find the HDI-compatible touchpad
3. Optionally, you can update the driver at the same time
.............................................
If the touchpad settings do not appear in Windows 11, it may be that you do not have a touchpad. These are always available on notebooks, laptops, ... etc. so that you can work without a mouse. It is also possible that your touchpad was not recognized and the touchpad drivers were not installed correctly.

5. Click to expand the options.
(... see Image-1 Point 1 to 11)
Info:
Depending on your preference, you can then deactivate or activate individual touchpad settings that you personally need or prefer. Deactivating it is also useful if you have connected an external mouse to the tablet, notebook, ... and you do not need the small touchpad!
Depending on your preference, you can then deactivate or activate individual touchpad settings that you personally need or prefer. Deactivating it is also useful if you have connected an external mouse to the tablet, notebook, ... and you do not need the small touchpad!
| (Image-1) Customize the touchpad in Windows 11! |
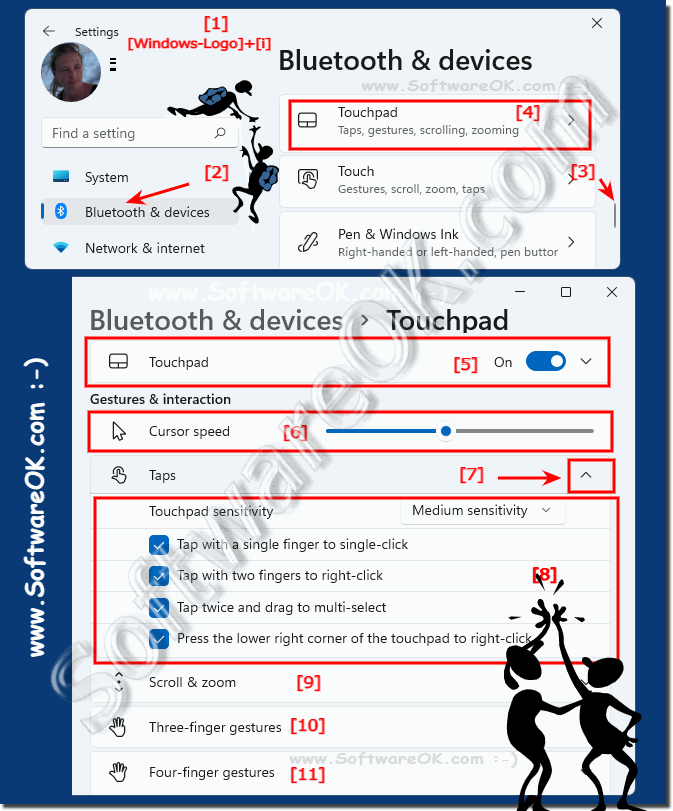 |
2.) The touchpad settings don't appear for me?
If the touchpad settings described above do not appear under Windows 11, it may be because you are not working on a notebook or laptop or the drivers for the touchpad have not been installed correctly, check in the device manager whether the touchpad has been recognized. If not, go to the manufacturer's website and download the appropriate touchpad driver!
1. Keyboard shortcut Windows + R and command devmgmt.msc to start the device manager
2. Under input devices you will find the HDI-compatible touchpad
3. Optionally, you can update the driver at the same time
.............................................
| (Image-2) Update the touchpad under Windows 11 in the device manager! |
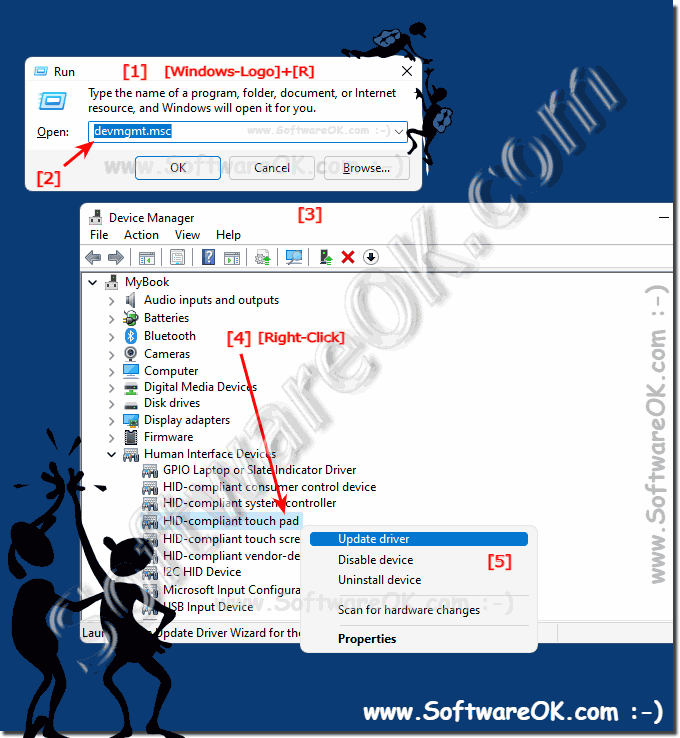 |
If the touchpad settings do not appear in Windows 11, it may be that you do not have a touchpad. These are always available on notebooks, laptops, ... etc. so that you can work without a mouse. It is also possible that your touchpad was not recognized and the touchpad drivers were not installed correctly.
