The size of the new Windows 11 ⌨ screen / touch keyboard is easy to adjust, but only if Windows 11 is activated and also some other settings!
1.) ... The size of the new touch screen keyboard on Windows 11!
2.) ... The classic on-screen keyboard on Windows 11 and its size!
3.) ... Why is it so complicated with the new touch screen keyboard?
4.) ... Why the touch screen keyboard and the classic on-screen keyboard on Windows 11?
Anyone who has a touch screen and wants to use the touch keyboard function under Windows 11 will be happy that you can enlarge and / or reduce the keyboard as required. Regardless of whether it is a touchscreen on a desktop computer, tablet, or notebook!
1.) The size of the new touch screen keyboard on Windows 11!
1. Press Windows + i to open Windows 11 settings as usual
2. Go to Personalization ► Touch Keyboard
3. Move the bar to change the size of the on-screen / touch keyboard. (Point 4)
| (Image-4) Adjust the size of the new Windows 11 touch keyboard! |
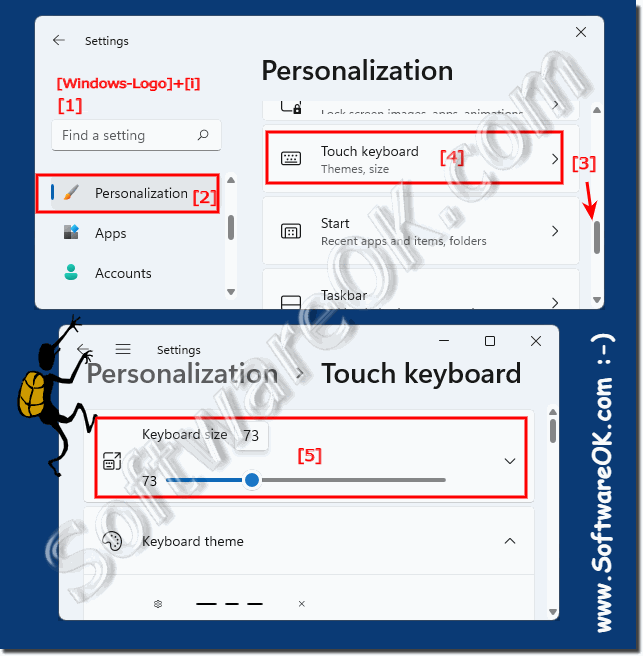 |
2.) The classic on-screen keyboard on Windows 11 and its size!
1. Start the Windows 11 on-screen keyboard as always
2. Move the mouse over one of the corners and change the keyboard size
| (Image-5) Adjust the size of the classic on-screen keyboard! |
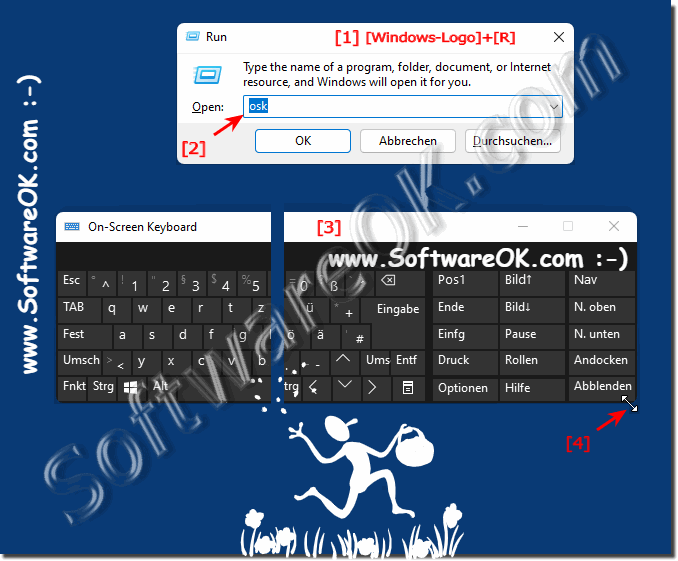 |
3.) ... Why is it so complicated with the new touch screen keyboard?
It is a mystery why a small triangle was not simply placed in the corner of the touch keyboard so that it can be changed to a suitable size using drag & drop! But I think that it will be taken into account in one of the Windows 11 updates and then it will be possible to freely change the new touch screen keyboard size!
But you can also use the gear ⚙️ in the keyboard ⌨ to adjust the size, or jump to the touch screen keyboard settings, which is even easier if you can open them from the taskbar!
(... see Image-3)
See ► Activating the new on-screen keyboard in the taskbar!
Customizing the new touchscreen on-screen keyboard can be complicated because it may be affected by various factors, such as: B. the user's individual settings, device configuration and possibly technical limitations. Sometimes it can also be due to the user interface, which may not be designed intuitively enough to allow for easy customization. In other cases, certain features or options may not be easily accessible, making customization difficult. It is important that manufacturers identify and address such challenges to ensure a smooth user experience
| (Bild-3) Customize the new Windows 11 touch keyboard! |
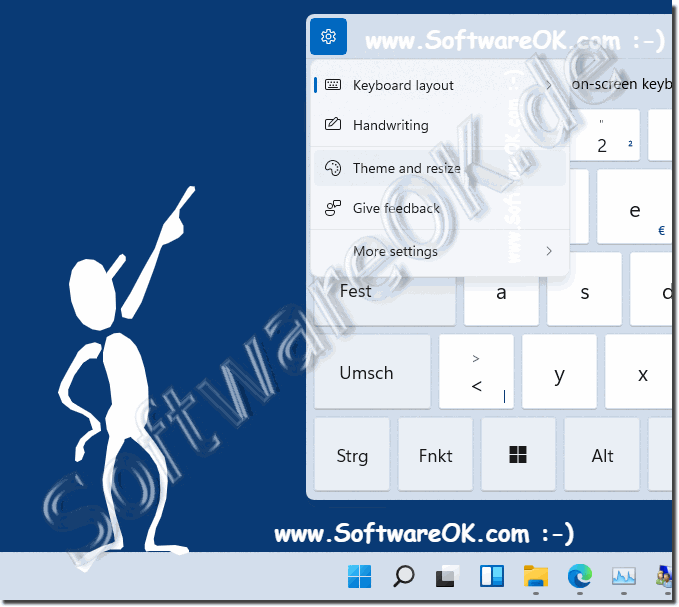 |
4.) Why the touch screen keyboard and the classic on-screen keyboard on Windows 11?
The touchscreen on-screen keyboard and the classic on-screen keyboard on Windows 11 both serve the purpose of entering text, but they offer different input options and are optimized for different device configurations.The touchscreen onscreen keyboard is particularly useful for devices such as tablets or 2-in-1 convertible laptops that have a touchscreen. It allows convenient text entry by displaying a virtual keyboard on the screen that is activated by touch. This type of keyboard is particularly intuitive for users who are already familiar with mobile devices and allows input without physical buttons.
The classic on-screen keyboard, on the other hand, is more optimized for devices that do not have a touchscreen function or for users who prefer the traditional input method. It simulates a conventional keyboard on the screen and can be operated with the mouse or other input devices. This keyboard is particularly suitable for desktop computers or laptops without a touchscreen.
Overall, both types of keyboards offer different options for entering text on Windows 11, allowing users to choose the method that best suits their needs and preferences.
