If the time can not be read correctly from the Windows system settings, simply change the time format!
The elegant solution is not required for Windows 11, 10, 8.1, 7, mainly the problem appears on older operating systems even though this screenshot has been made under Windows 10, you can easily use this example to set the time of day appearance on all versions of Microsoft's It does not matter if it's a Windows desktop, tablet, Surface Pro / Go, or even a server operating system.
The date and time display format in the desktop clock is taken from the Windows time format system settings, in case of problems simply change the time format.
1. Start DesktopDigitalClock
2. Right click on the calendar icon (... see Image-1 Point 2)
3. and change the format
4. Optionally show the seconds display
(... see Image-1 Point 1 to 4)
| (Image-1) Force Windows Time Format in the Desktop Clock! |
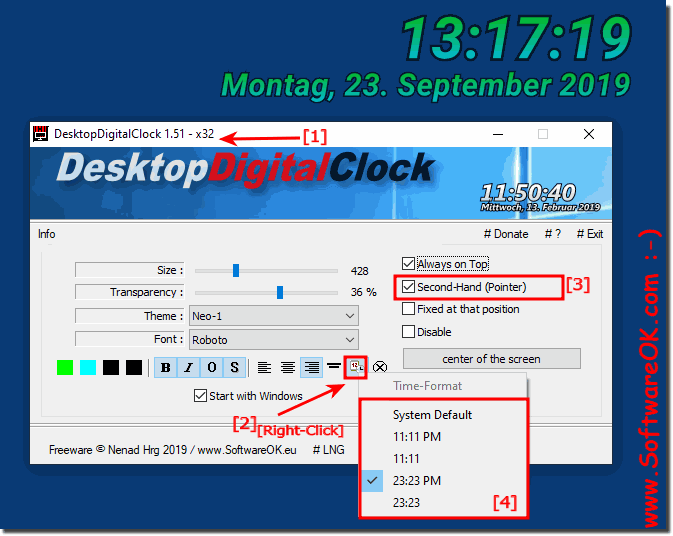 |
Tip:
If the time on your Windows 10-based computer is always wrong or is constantly changing, it may be due to a dead battery or incorrect setting. If your computer's clock is off for exactly one hour, Windows may simply be set to the wrong time zone . If you set the time, it is automatically reset to this time zone after the reboot. If the minutes are correct and only the hour is wrong, there is probably a problem with a wrong time zone.
The Time Format in the Desktop Clock Bug Story!
Hi :) We love your digital clock (v 1.44)! I just installed it on my mother's old pc, running Windows XP Service Pack 3. Even though the actual Windows clock in the taskbar is showing 2 pm right now, your clock is showing 14 (24 hr clock). I can't seem to figure out how to fix that. The cpl is set to show a 12 hr clock, and there doesn't seem to be a control in your program to change it. She's running IE 8. (You asked for the IE version) I also installed your digital clock on another machine running windows 8.1, and it is, correctly, showing 2 pm.
I see what the issue was. Although I had been using the cpl to change the time format, as you suggested, your clock does not update to the new format until the minute changes (7:20 becomes 7:21, for example). The Windows clock updates immediately. So when your clock did not update immediately, I thought it was not responding.
I did it because of CPU usage. Draw only if necessary
Update: on my mother’s os- xp sp3, the 12 hour format only works if the seconds are displayed. If they are not, then the display is a 24 hr clock regardless of what the windows clock setting is. Just fyi! Thx!
Your digital clock wasn’t captured on my screen recorder, so here are 3 pics i took a few seconds apart. Note that when the seconds are visible, it’s 12 hr format, but when i uncheck show seconds, it changes to a 24 hour clock. Meanwhile, the windows tray clock is always on 12 hour! This is just a curiosity. We’re using the clock displaying seconds. Here are the pics:
Ohhhh. This is xp!
Ok! So this is how it works on xp? This is normal for xp? :)
I’ll bet you will! And my 90 year old mother will appreciate it! She might be the only xp user left, though! Thanks much.
OK! In next update i will kick this XP Bug!
Thanks so much, Nenad! Your bug fix works perfectly, and elegantly! We are very appreciative.
