Here is an example of how to easily change certain file timestamps, suitable for Windows 11, 10, ... and MS SErver operating systems!Contents: 1.) ... Example of how to easily change the file timestamp!
|
| (Image-1) Change timestamps for certain files and folders! |
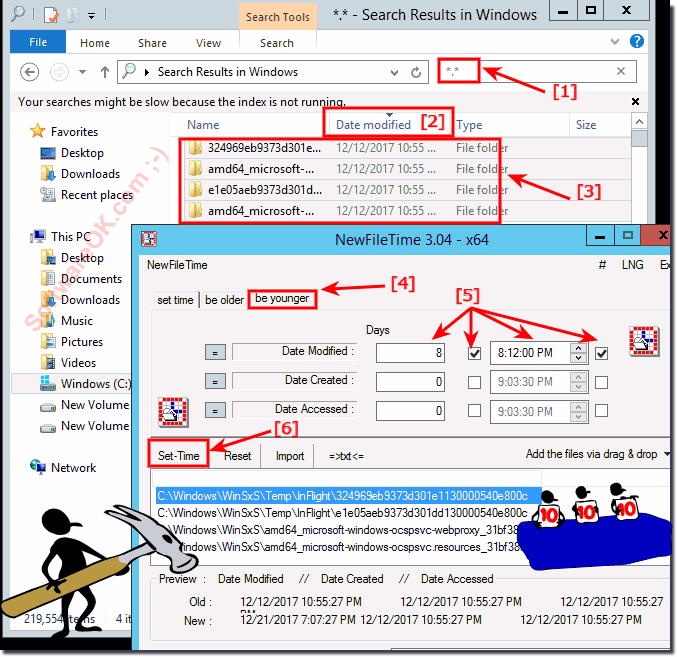 |
Info:
Sometimes you realize too late that the date of the camera was set incorrectly. If you want to display the photos of several cameras in the folder sorted, you have the salad. For some, the wrong year is set on the camera. So it was time to change the date of 1000 pictures. Surprisingly, this can be done easily and quickly under Windows with the on-board resources. If one now wants to Change the year of all pictures, you can proceed as follows. You mark all pictures taken on the same day. Now you can change the date in the detail view. In this case we only change the year. Enter. Finished. The year was changed for the marked images, the remaining time stamp was retained. This is repeated on a daily basis for all recordings. I find that sufficiently comfortable.
Sometimes you realize too late that the date of the camera was set incorrectly. If you want to display the photos of several cameras in the folder sorted, you have the salad. For some, the wrong year is set on the camera. So it was time to change the date of 1000 pictures. Surprisingly, this can be done easily and quickly under Windows with the on-board resources. If one now wants to Change the year of all pictures, you can proceed as follows. You mark all pictures taken on the same day. Now you can change the date in the detail view. In this case we only change the year. Enter. Finished. The year was changed for the marked images, the remaining time stamp was retained. This is repeated on a daily basis for all recordings. I find that sufficiently comfortable.
This Change files timestamp FAQ valid for:Windows 11, 10 , 8.1, 8, 7: Pro, Home, Enterprise, Basic, Premium, Professional, Starter, Ultimate, Windows-Server 2019, 2016, 2012
2.) Advantages and disadvantages of such a time stamp change!
Changing timestamps, as described in the example, has both advantages and disadvantages:
Advantages:
1. Organizational control: The ability to change timestamps allows users to organize files and folders according to their own needs, regardless of when they were actually created or last modified.
2. Correcting Errors: It allows users to correct errors in timestamps that may be caused by incorrect system time settings or other issues.
3. Adaptation to specific requirements: In certain cases, adapting timestamps to specific requirements can be useful, e.g. B. when files or folders need to be grouped for specific tasks or projects.
Disadvantages:
1. Loss of integrity: Changing timestamps can compromise the integrity of files and folders, especially if they are needed for forensic or legal purposes.
2. Misleading: Manipulated timestamps can cause users or systems to make incorrect assumptions about the contents or history of files and folders.
3. Risk of misuse: The ability to change timestamps poses a risk of misuse, particularly if used fraudulently to hide or obscure traces of activity.
4. Complexity: For inexperienced users, changing timestamps can present some complexity and potentially lead to errors that compromise the integrity of files and folders.
Overall, changing timestamps can be useful in certain situations, but it is important to use it with caution and considering the potential risks and implications.
3.) What should I pay attention to when changing the timestamp!
When changing timestamps, you should pay attention to the following points:
1. Legal aspects: Check whether changing timestamps is legally permissible, especially when it involves files or information that may be relevant for legal or forensic purposes. In some cases, manipulating timestamps can be considered forgery.
2. Goal and Purpose: Clarify the exact reason for changing the timestamps. Make sure the change meets the needs of your organization or project and is not fraudulent.
3. Documentation: Keep detailed documentation of timestamp changes. Make note of which files and folders were changed, when the changes were made, and why they were made. This documentation can later serve as evidence if necessary.
4. Backup copies: Before changing timestamps, make backup copies of affected files and folders. This allows you to revert to a previous version in case of errors or unexpected problems.
5. Accuracy: Ensure that the new timestamps are accurate and consistent. Incorrect timestamps can cause confusion and compromise the integrity of your files and folders.
6. System integrity: Check whether changing timestamps affects the proper functioning of other programs or system processes. Make sure the changes do not have any unwanted side effects.
7. User Rights: Make sure you have the necessary permissions to change timestamps. In some cases, you may need administrative rights or special access permissions to modify timestamps.
By considering these points, you can ensure that changing timestamps is done properly and responsibly.
4.) Quick questions and answers on this topic, change files timestamp on Windows!
1. How do I change the creation date of a file in Windows 11?
Use a tool like NewFileTime to change the creation date of a file.
2. What are the benefits of changing file timestamps?
It allows for better organization and correction of errors in timestamps.
3. Why is it important to make backup copies before changing timestamps?
Backup copies allow the original files to be restored in case of errors.
4. How to sort all files in a directory by modification date?
Open Explorer, use the search function with *.* and sort by date modified.
5. What are the legal aspects of changing timestamps?
In some cases, manipulating timestamps can be considered forgery.
6. What software can I use to change file timestamps?
NewFileTime is a suitable software for this task.
7. How do I document changes to file timestamps correctly?
Make a note of which files were changed, when the changes were made, and why.
8. Can changing timestamps affect the integrity of files?
Yes, especially if the files are needed for forensic or legal purposes.
9. Why should I change the modification date of a file?
To correct errors or organize files according to specific requirements.
10. What are the risks of tampering with file timestamps?
There is a risk of misleading, loss of integrity and abuse.
11. How do I correct errors in file timestamps?
Use tools like NewFileTime to change timestamps precisely.
12. What steps do I need to follow to change the year of images?
Select the images, change the date in the detail view, and save the changes.
13. Why is it important to check system integrity when changing timestamps?
To ensure that there are no unwanted side effects or system problems.
14. What is the benefit of using NewFileTime for Windows?
It is user-friendly and allows precise changes to file timestamps.
15. What permissions do I need to change timestamps?
You need administrator rights or special access permissions.
16. How can I change the date and time of multiple files at once?
Use a tool like NewFileTime and mark all affected files.
17. What should I consider when using timestamps for forensicWake up?
Make sure that all changes are documented and legally permissible.
18. How can I prevent timestamp changes from being misleading?
Accurately document the changes and make sure the new timestamps are correct.
19. What documentation is required when timestamps are changed?
Write down the affected files, the exact changes, the date, and the reason for the changes.
20. Why can changing timestamps lead to legal problems?
Because it can be seen as manipulation or forgery of documents.
21. How can I avoid errors when changing timestamps?
Make backups in advance and check the changes carefully.
22. Which programs could be affected by changed timestamps?
Backup and synchronization programs as well as archiving software could be affected.
23. What is an easy way to change the modification date of files?
Use a program like NewFileTime to change the timestamps quickly and easily.
24. How do I change the creation date of a file in Windows 10?
Use a tool like NewFileTime and follow the instructions to change the creation date.
25. How does changing timestamps affect file organization?
It allows for a custom organization regardless of the actual creation or modification dates.
26. What problems can arise from incorrect system time settings?
Timestamps can be incorrect, which can lead to confusion and incorrect data organization.
27. Why is accuracy important when changing timestamps?
Incorrect timestamps can lead to confusion and data integrity issues.
28. What measures should be taken when changing timestamps?
Document the changes, make backup copies, and check the new timestamps for accuracy.
29. What are the disadvantages of changing file timestamps?
It can lead to loss of integrity, misleading, and legal problems.
30. What do I do if the camera is set to the wrong year?
Select the affected images and change the year in the detail view or with a tool like NewFileTime.
31. How do I change the last-modified date of a file?
Use a program like NewFileTime to change the last-modified date.
32. What steps are necessary to determine the date of images?u?
Select the images, open the detail view, change the date, and save the changes.
33. Why is correcting photo timestamps important?
To ensure correct sorting and organization of photos, especially with multiple cameras with different settings.
FAQ 9: Updated on: 30 May 2024 19:07
