It is quite simple and practical to have the Windows 11/10 version number and build number visible on the desktop!
Everyone probably knows how to recognize the version number or build on Windows 11/10. However, there is an easy way to see them clearly on the desktop, since this is mostly needed to see whether the Windows is up to date. Just like reading out the serial number / product key on Windows 11/10, you don't need any hacker knowledge here!
1.) ... The Windows 11, 10 version plus / and build number on the desktop!
2.) ... Windows 11 and 10 version and build number without desktop!
3.) ... Further information about versions, builds, etc. on MS Windows OS!
1.) The Windows 11, 10 version plus / and build number on the desktop!
1. Start the Windows Registry Editor(Windows + R) regedit command
2. Navigate to the HKEY_CURRENT_USER\Control Panel\Desktop folder
3. Please set the "DWORD" value PaintDesktopVersion to:
"0" = "don't show Windows 10 version number on desktop"
"1" = "See Windows 10 version number on the desktop"
4. The Windows 10 version number already appears on the desktop! ( ... see image-1 point 1 to 5 )
PS: The digital desktop clock is not one of them, is a simple third-party freeware!
If the DWORD 32 value PaintDesktopVersion is not available, simply create it with a right click (in the free area)!
| (Image-1) Windows 10 version and build number on the desktop! |
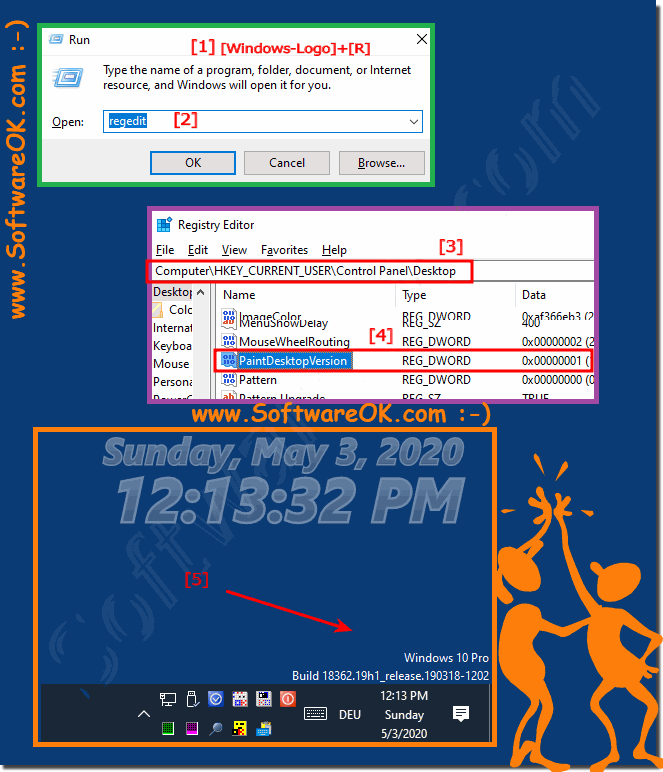 |
2.) Windows 11 and 10 version and build number without desktop!
By default, version and build numbers are not displayed on the desktop in Windows 10 and Windows 11. However, this information can be easily obtained through other methods:1. Through Settings:
You can view the version and build number of Windows 10 and 11 through Settings. To do this, go to Settings > System > About. There you will find information about the Windows version and build under “Windows specifications”.
2. Using the “Winver” command:
Open the Start menu and type “winver” in the search box. Press Enter to open the About Windows window, which displays the Windows version and build.
3. Use the System Info command in Command Prompt:
Open Command Prompt by typing “cmd” in the search box and pressing Enter. Then type the command “systeminfo” and press Enter. You will receive a detailed list of information including the Windows version and build.
If you need the version and build numbers regularly, you can also create a shortcut to one of the above methods on your desktop for quick access.
3.) Further information about versions, builds, etc. on MS Windows OS!
The build number is another indication of the system, in Windows 10 and 11 it changes much more frequently than in the previous systems!►► Which version of Windows 11 do I have installed?
►► Query installed Windows versions with PowerShell and command prompt
►► Check the PowerShell version on all MS Windows OS?
►► When Unicode version and when Ansi version?
More information about version numbers, build numbers and other relevant details about Microsoft Windows operating systems:
1. Windows version:
Windows version indicates which version of the operating system you are using, e.g. E.g. Windows 10, Windows 11, etc. The version is usually represented by an integer.
2. Build number:
Build number refers to a specific version of an operating system. Every time Microsoft releases an update or new version of Windows, that version receives a unique build number. The build number is usually represented by a combination of numbers and letters, for example 19043.1288 for Windows 10 version 21H1.
3. Edition:
The edition indicates which version of Windows you are using, e.g. E.g. Home, Pro, Enterprise, etc. This may vary depending on the licenses purchased and the features provided.
4. Architecture:
Architecture refers to the CPU architecture supported by Windows, such as: B. 32-bit or 64-bit.
5. Installation Date:
The installation date indicates when Windows was installed on your computer.
6. Activation Status:
Activation status shows whether Windows is activated properly.
This information can be obtained in a variety of ways, including Settings, Control Panel, Command Prompt, or PowerShell. The exact steps may vary depending on the Windows version and edition. If you need specific information about your Windows system, please let me know so I can help you!
