The automatic shutdown on Windows 11, 10, ... is often used, but sometimes you want to cancel the timed shutdown!
If you have set the automatic shutdown schedule in Windows 11, 10, ... and suddenly you remember that you have urgent work to do and you want to cancel this automatic shutdown schedule, you have to go through the cancel schedule procedure for the automatic shutdown in Windows 11 with a simple command!
Contents:
1.) ... Cancel automatic shutdown in Windows!
2.) ...Why would someone cancel shutdown in Windows?
3.) ... Points to consider when canceling the shutdown in Windows!
1.) Cancel automatic shutdown in Windows!
It's easy via the input prompt or PowerShell and the new Windows Terminal APPC:\Windows>System32>shutdown -a
Or run via the Windows dialog!
(... see Image-1 Point 1 to 4)
If the shutdown cancel was successful, the message "The logout was canceled" appears on the Windows 11, 10, ... desktop
| (Image-1) Cancel automatic shutdown in Windows 11, 10! |
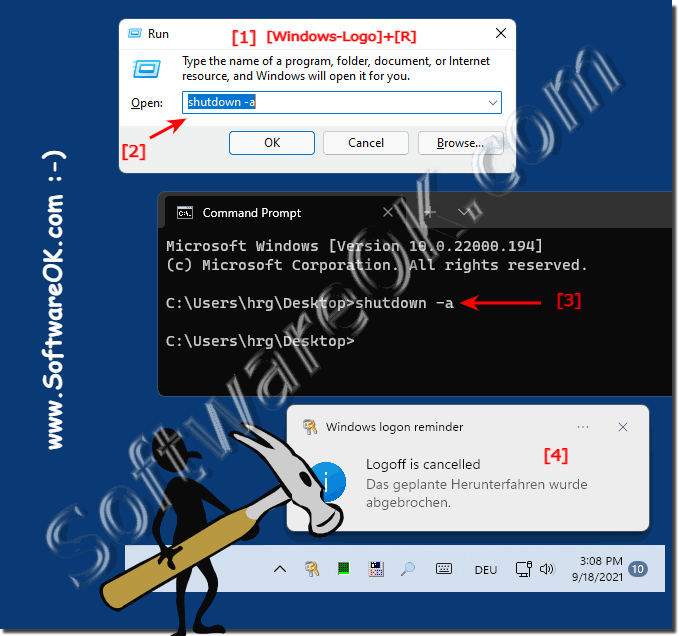 |
2.) Why would anyone cancel shutdown in Windows?
There are various reasons why someone might want to cancel the automatic shutdown in Windows:
1. Accidental triggering:
Sometimes it can happen that someone accidentally gives a command to shut down the computer or has set an automatic shutdown time that suddenly seems inappropriate.
2. Save work progress:
If someone still has unsaved work on their computer and doesn't want to risk losing it, they can cancel the automatic shutdown to have enough time to save the work.
3. Resume Tasks:
It may happen that someone has an ongoing task that needs to be completed during the automatic shutdown. Canceling the shutdown allows this task to continue and complete.
4. Avoid system updates:
In some cases, someone may want to cancel the automatic shutdown to prevent an impending system update that might happen at an inconvenient time.
5. Continuous use of computer:
If someone wants to use their computer continuously, be it for entertainment, work or other purposes, canceling automatic shutdown can make this possible.
Overall, canceling automatic shutdown in Windows can help avoid inconvenience and keep control of the computer.
3.) Points to consider when canceling the shutdown in Windows!
If you cancel the automatic shutdown in Windows, there are a few points to keep in mind to ensure that there are no unwanted consequences:1. Save your work:
Make sure you save all open documents, programs and files before you Cancel the shutdown to avoid data loss.
2. Close all programs properly:
Quit all running programs and applications properly before canceling the shutdown to avoid problems with open files.
3. Check the reason for the automatic shutdown:
Make sure you understand the reason for the automatic shutdown to ensure that canceling it will not cause further problems.
4. Avoid repeatedly canceling:
Try not to cancel the automatic shutdown repeatedly, as this may cause system instability and make the computer unpredictable.
5. Prepare for possible system updates:
If the automatic shutdown occurs due to a scheduled system update, make sure to set alternative times for the update to ensure your system stays up to date.
6. Review task scheduling:
Make sure to review task scheduling and adjust scheduled tasks accordingly to prevent or modify future automatic shutdowns.
By keeping these points in mind, you can ensure that canceling automatic shutdown in Windows goes smoothly and does not cause any unwanted problems.
