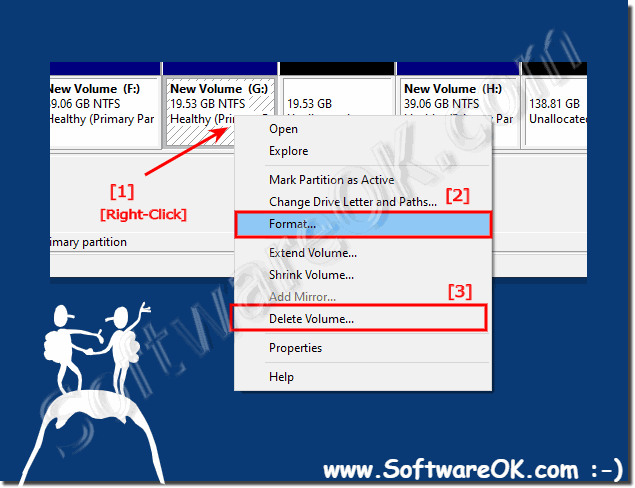A simple step-by-step guide to partition, format, change drive letters for all Windows 11, 10, ... Desktop and MS Server!
Sometimes large hard drives are formatted as a single drive in Windows. But you want to separate games, programs or documents on different drives, the split into drives / partitions makes sense here PS: With C:\ drive, make it as soon at first start of the notebook, Surface, later it will be difficult!
1.) ... Deleting partition / volume on the hard disk!
2.) ... The spitting into several drives on the hard disk!
3.) ... Subsequent deletion and formatting for multiple drives!
4.) ... Change drive letters after formatting!
5.) ... Shrink the drive to create another one!
6.) ... What needs to be considered when splitting and formatting the hard disk?
7.) ... The correct formatting!
1.) Deleting drives on the hard disk!
1. Start the disk management(Windows + R and diskmgmt.msc)
2. Mark the hard disk volume / drive
3. And delete the drive without detours
(... see Image-1 Point 1 to 4)
PS: It is
quite simple, prepare undivided hard disk for redistribution of storage space! With the option "delete volume" from the context menu it is easy, even to remove all drives on a hard disk, this is possible under all Microsoft Windows operating systems!
| (Image-1) Delete Erase hard drive SSD or HDD! |
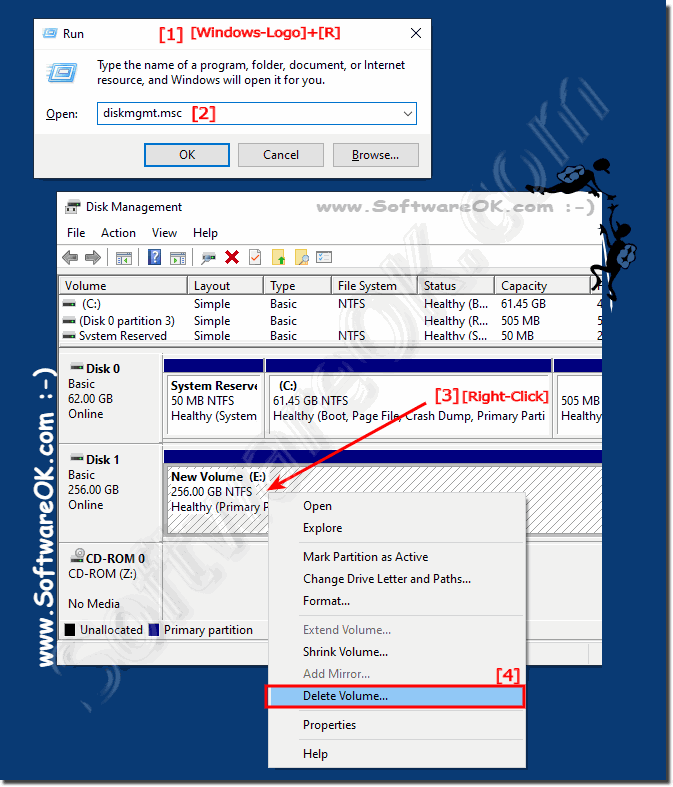 |
2.) The division into several drives on the hard disk!
1. Right click on the hard disk2. "Next>" button
3. Volume size (here 40,000 MB 39.6 GB)
4. Repeat the process
(here with three drives of size: 39.6 GB)
(... see Image-2 Point 1 to 6)
PS:
After selecting the size, the formatting comes: ►► Correct formatting of the drive , but basically no great hard drive intervention, everyone can implement it!
The simple division into several drives on the hard drive, so you have your partitions under control, formatting or dividing the hard drive into separate storage areas, there are good reasons to think about the correct division of your hard drive, this should be done in good time before the Hard drive is full!
| (Image-2) Split into several volume on the hard disk or SSD! |
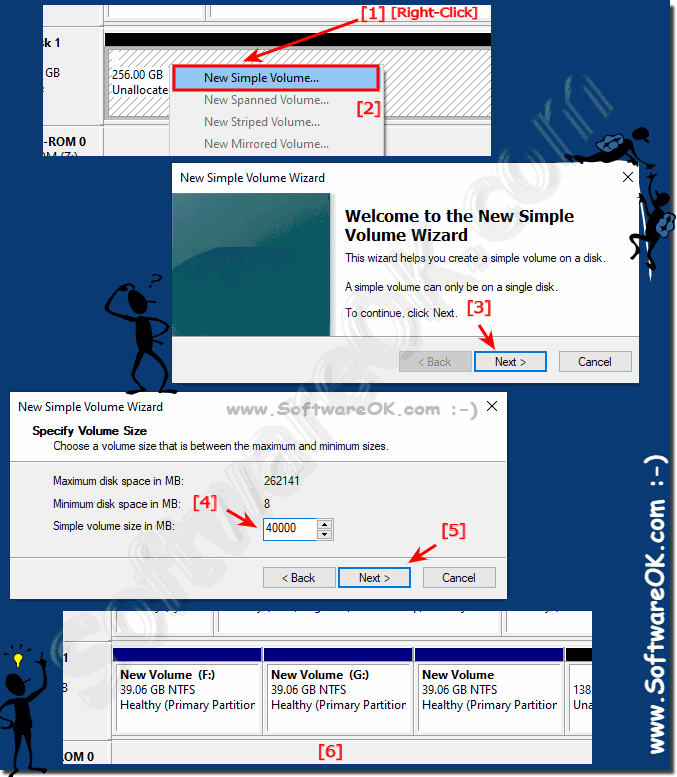 |
3.) Subsequent deletion and formatting for multiple drives!
1. Simply right-click on the drive to be formatted
2. Select option "Delete volume" (point-3)
3. Or select the "Format" option << To format
PS:
You see how easy it is to partition and format hard disks under Windows, it is quite easy under Windows in the disk management! Partitioning a hard drive is good for getting order on the PC, but dividing the hard drive is too easy!
4.) Change drive letters after formatting!
1. Simply mark the drive to be renamed by right-clicking
2. Select the "Change drive letter" option
3. And simply assign a new drive letter
(... see Image-1 Point 1 to 4)
PS:
Is not the same as the drive identifier, name, label , although there is confusion for some Windows users, once you have understood this fact and can change both at any time!

(... see Image-1 Point 1 to 4)
PS:
Is not the same as the drive identifier, name, label , although there is confusion for some Windows users, once you have understood this fact and can change both at any time!
| (Image-4) Drive letters change after formatting the SSD or HDD! |
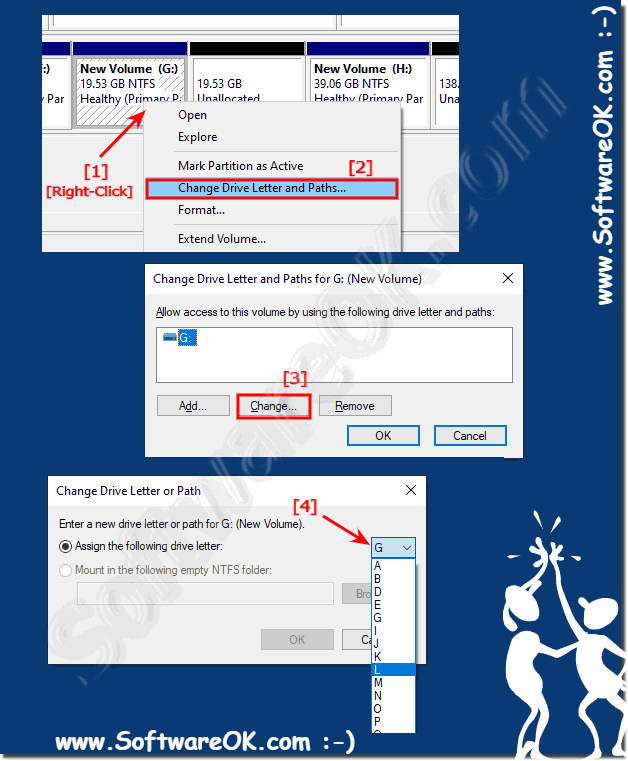 |
5.) Shrink the drive to create another one!
1. Simply mark the drive to be reduced by right-clicking
2. Select the "Reduce volume" option
3. Specify the new size (in this example 50%)
4. And complete the action with the "Reduce" button
5. If necessary, a new drive outdoors Create area
(... see Image-5 Point 1 to 6)
Very simple to reduce the size of the drives to create new ones, or simply to reduce and subsequently enlarge the drive, the space directly after the partition / volume is suitable for one enable subsequent expansion of the partition without any problems
| (Image-5) Shrink, Reduce the drive and create new ones! |
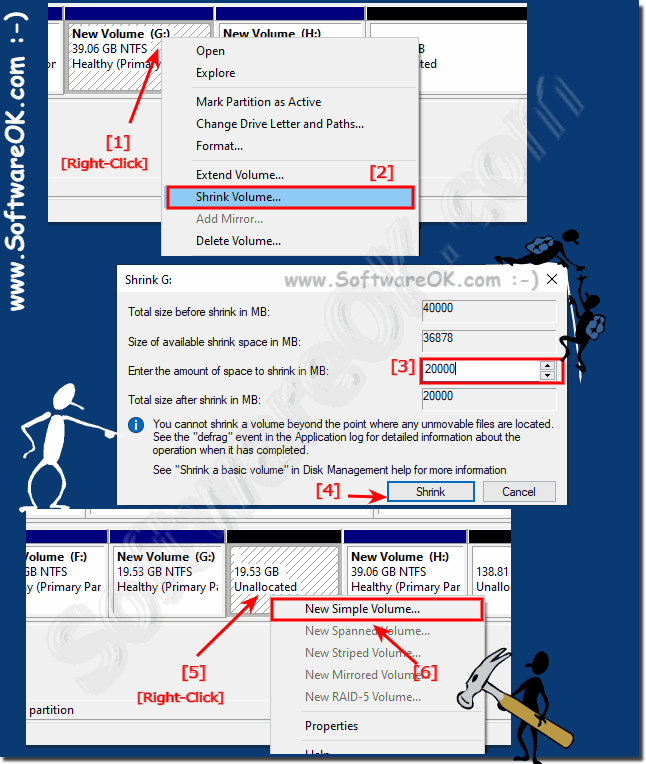 |
6.) What needs to be considered when dividing and formatting the hard disk?
1. For new devices, do it immediately and reduce the hard disk / C:►► reduce the drive to create a larger one!
2. You should not lose track of many drives and accidentally format the wrong hard drive!
3. Moving the data becomes slower when splitting!
►► Move, copy differences and think-traps!
4. The tasks can be simplified by partitioning, you can partition your hard disks during operation, the C: \ drive is excluded, except for increasing the size of the drive
7.) The correct formatting of the drive!
1. Simply assign the drive letter
2. The format,
(NTFS is the right choice at the moment, is recognized better than the extFat)
3. Font formatting is sufficient for hard disks that have already been formatted
4. With continue the formatting,
(... see Image-7 Point 1 to 6)
leaning back and waiting is not possible because with SSD it only takes seconds:
So! ►► Do not sit back and relax!
| (Image-7) Correct formatting step by step! |
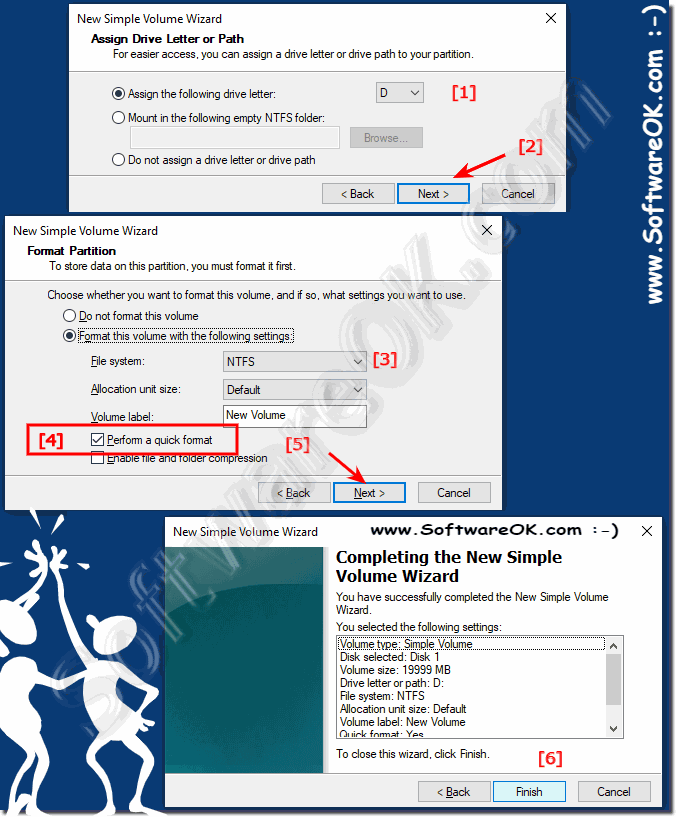 |