It is easy to format SSD hard drive under Windows 10/11 Home and Professional under MS OS no problem!
Especially with external hard disks / SSD hard disks, even if there are no problems and they are too slow, you can simply delete them completely because you need an extended, fast and large file storage for the computer, the procedure for formatting an SSD is not much more complex than formatting another external SSD!
Content:
1.) ... If the SSD is not pre-formatted!
2.) ... If the SSD is already formatted, format from FAT32 to NTFS!
3.) ... What should I watch out for when formatting the SSD, and tips!
1.) If the SSD is not pre-formatted on Windows 11 or 10!
1. Start the disk managementWindows + R and diskmgmt.msc, or use the Windows + X shortcut
2. Confirm Master Boot Record
3. And create a new volume / drive
(... see Image-1 Point 1 to 5)
PS : It is
quite easy to prepare a new SSD hard drive for the use of storage space! With the option "Create Volume" from the context menu it is easy, yes even on all other drives SD, USB, HDD, ..., this is quite easily possible under all Microsoft Windows operating systems!
| (Image-1) Format new SSD hard drive under Windows 10! |
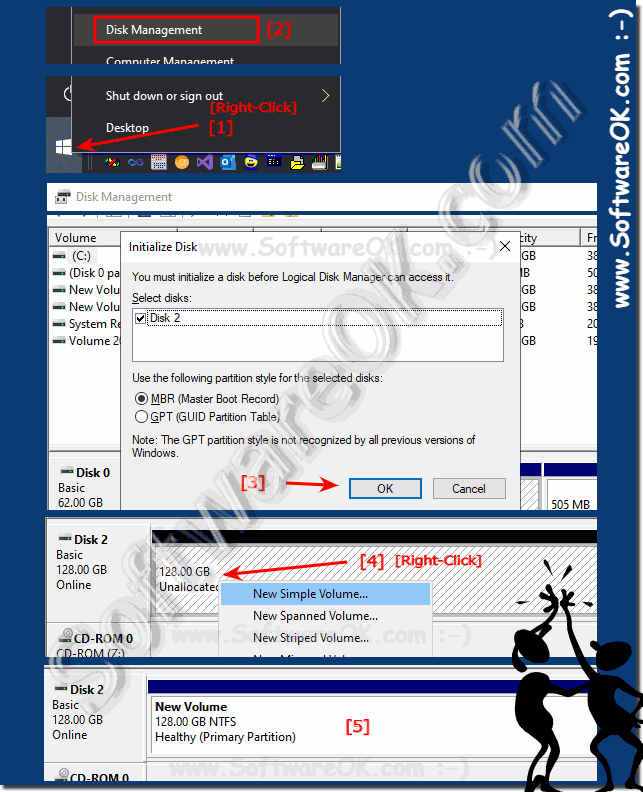 |
2.) If the SSD is already formatted, format it from FAT32 to NTFS!
1. Start MS Windows Explorer with Windows + E
2. Right-click on the SSD
3. Format the new SSD
4. Select NTFS format and optionally the size of the allocation unit
5. Activate quick format
6. And press the start button
(... see Image-2 Point 1 to 6)
PS: You can also change drive letters after formatting under Microsoft Windows OS, or even
| (Image-2) Format the SSD hard drive to NTFS under Windows 10! |
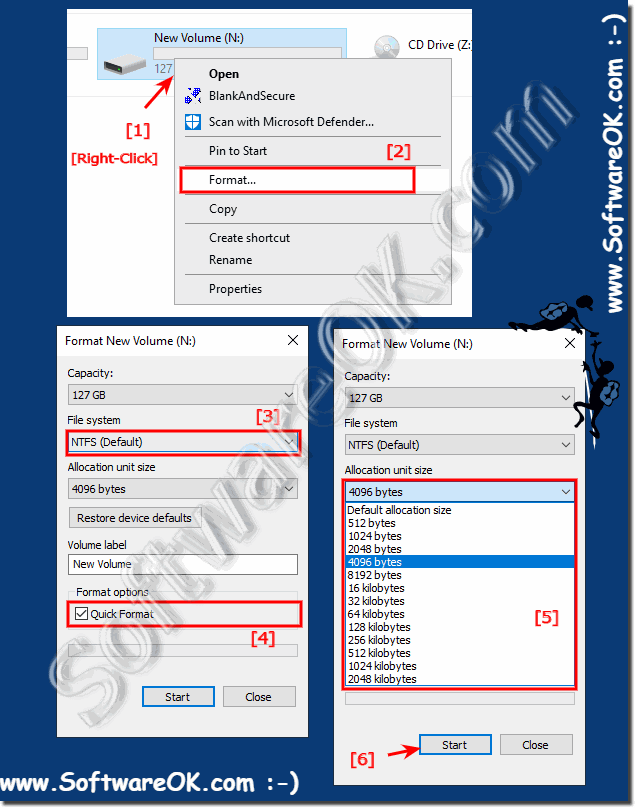 |
3.) What should I watch out for when formatting the SSD, and tips!
You shouldn't lose track of many drives and accidentally format the wrong hard drive!
With network drives there can be conflicts with drive letters, but otherwise formatting with Windows Disk Management is very easy and useful!
With network drives there can be conflicts with drive letters, but otherwise formatting with Windows Disk Management is very easy and useful!
►► Split, format, shrink the new hard disk step by step ...!
When formatting an SSD (Solid State Drive), there are a few important things to keep in mind to ensure the process goes smoothly and ensures optimal performance from the SSD. Here are some tips:
1. Back up your data:
Before you start formatting, make sure you have backed up all important data from the SSD. Formatting results in the complete deletion of all data on the SSD.
2. Choose the right file system:
Consider which file system best suits your needs. The NTFS file system is usually recommended for Windows, while APFS (Apple File System) is a good choice for macOS and ext4 is a good choice for Linux.
3. Use the correct formatting method:
If you want to use the SSD as the primary operating system drive, format it as a bootable drive. This may vary depending on the operating system and formatting utility used.
4. Pay attention to partition alignment:
Make sure the partitions on the SSD are correctly aligned for best performance. Most modern operating systems and partitioning tools take this into account automatically, but it's important to check.
5. Check Manufacturer's Instructions:
Some SSDs may require specific formatting settings or firmware updates to ensure optimal performance and reliability. Therefore, check the manufacturer's instructions.
6. Update the firmware:
Before formatting the SSD, check whether firmware updates are available for your SSD. Updated firmware can improve SSD performance and stability, as well as resolve potential issues.
7. Avoid frequent formatting:
SSDs have a limited number of writes, so you should avoid unnecessary formatting to extend the life of the SSD.
8. Monitor SSD Health:
After formatting, you should monitor the health of your SSD regularly to identify potential problems early. There are various tools that can help you with this, such as SSD utilities or SMART monitoring programs.
By following these tips, you can ensure that formatting your SSD is effective and hassle-free, and that you get the best possible performance from your SSD.
| (Image-3) Shrink, Reduce the drive and create new ones! |
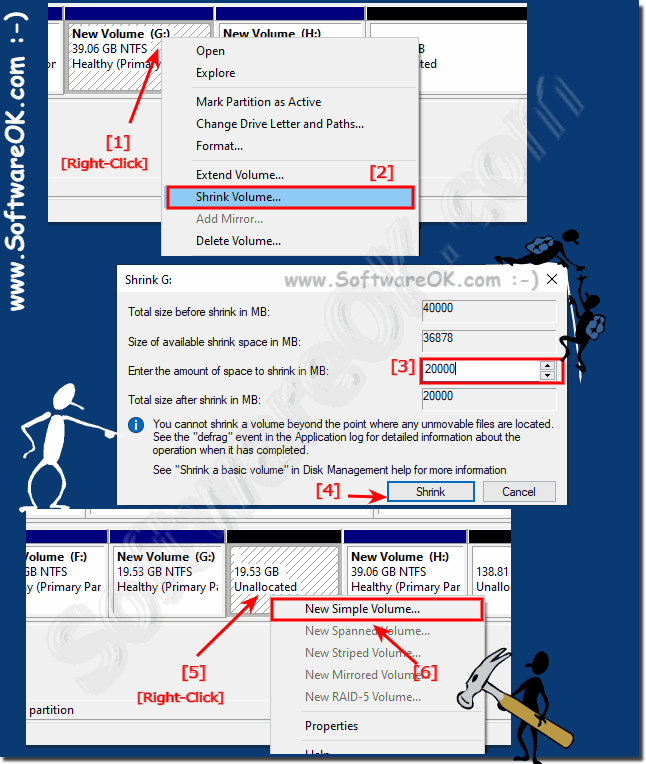 |
