It is easy to find the automatic completion in the Windows Run dialog in the registry (Windows 11, 10, ... and MS Server)!
Despite the check, the auto completion in the Windows Run dialog does not work. Sometimes, but only sometimes, the automatic completion in the Windows Run dialog no longer works, you can find it quickly in the registry and possibly reset it so that you don't have to resort to third-party solutions such as Run-Command, even if they are practical, you don't want to install another free tool on Windows 11, 10, 8.1, ... or MS Server !
Contents:
1.) ... The registry entries automatic completion in the Windows Run dialog!
2.) ... What advantages do I have with the automatic completion in the Windows Run dialog!
1.) The registry entries autocomplete in the Windows Run dialog!
1. Start the registry editor
2. Enter the following path in the address line of the registry editor:
HKEY_CURRENT_USER\Software\Microsoft\Windows\CurrentVersion\Explorer\RunMRU
3. Confirm with Enter
4. Check whether the entries are continuous
5. Delete if necessary, all entries to make the automatic completion in the Windows Run dialog functional again!
The automatic completion in the run dialog is very useful, especially if it works!
| (Image-1) Automatic completion in the Windows Run dialog registry entry! |
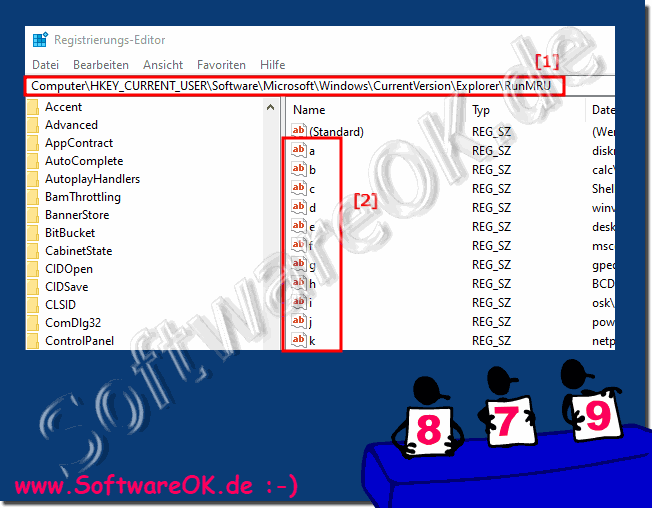 |
Info:
If you want, you can manually add new strings from 'a' to 'z' and insert a specific command into the data value to replace any lost. It would be easier to just type the command in the Run dialog box, click OK, and the entry will be added to the registry for you. However, if you miss an input, now you don't know where to go to clear it so you won't be bothered later.
If you want, you can manually add new strings from 'a' to 'z' and insert a specific command into the data value to replace any lost. It would be easier to just type the command in the Run dialog box, click OK, and the entry will be added to the registry for you. However, if you miss an input, now you don't know where to go to clear it so you won't be bothered later.
2.) What advantages do I have with the automatic completion in the Windows Run dialog!
Autocomplete in the Windows Run dialog offers a number of benefits:
Time savings:
Autocomplete lets you start programs, files, folders, and commands faster because you only have to type part of the name or path and Windows suggests options accordingly .
Error prevention:
You can minimize typos and spelling errors because Windows gives you suggestions as you type. This avoids unwanted errors when entering paths or commands.
Ease of Use:
Autocomplete makes the Run dialog easier to use because you don't need to know the exact path or full name of the file. This is especially helpful if you don't know exactly where certain files or programs are located on your computer.
Quick access to system features:
You can quickly access Windows system features and settings by simply typing parts of the corresponding command. This makes it easier to manage and customize your operating system.
Increase productivity:
Autocomplete can increase your productivity by allowing you to spend less time searching for files or programs and complete tasks faster.
All in all, autocomplete in the Windows Run dialog provides a user-friendly and efficient way to start programs, open files, and access system features. This saves time, simplifies operation and can be particularly useful in everyday work with Windows.
Here are some concrete examples of the benefits of autocomplete:
1. You want to run the "ipconfig" command to view your network settings. You can simply type "ipconfig" in the Run dialog box and press Enter. Autocomplete will then show you a list of possible matches for you to choose from.
2. You want to open the “Notepad” program. You can simply type "Notepad" in the Run dialog box and press Enter. Autocomplete then opens the editor program.
You want to open a website that you visit frequently. You can simply type the website name in the Run dialog box and press Enter. Autocomplete will then open the website in your web browser.
