Automatic drive defragmentation in Windows 11, 10, ... and MS Server can lead to unnecessary performance costs, especially with external hard drives.
The automatic drive defragmentation in the optimization can lead to unnecessary performance costs, especially with external USB hard drives . Even if it is an SSD hard drive, these are not simply optimized, but defragmented directly. Optimizing and defragmenting are not the same thing and are quite time consuming!
1.) ... No auto drive defragmentation!
2.) ... More tips and information about defragmentation and Co.!
1.) No auto drive defragmentation!
1. Start the drive optimization Windows + R and dfrgui.exe2. And then click on "Select" via the button "Change settings "
3. Deactivate the automatic optimization of the corresponding external drive
(... see Image-1 Point 1 to 7)
Info:
You can find ► the drive optimization in Windows 11 in the control panel F3 and search term Optimize. The defragmentation / optimization options can be adjusted at any time or initiated manually!
You can find ► the drive optimization in Windows 11 in the control panel F3 and search term Optimize. The defragmentation / optimization options can be adjusted at any time or initiated manually!
| (Image-1) Windows 11, 10, ... prevent defragmentation of external hard drives! |
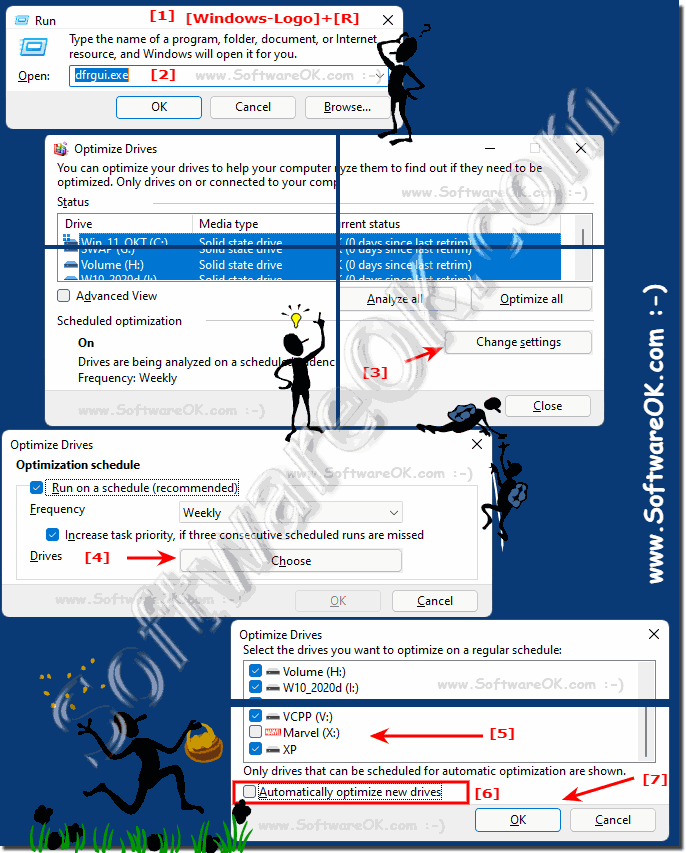 |
2.) More tips and information about defragmentation and Co.!
Defragmentation is an old relic and will hardly be used in future drives. It is all the more important that you do not defragment drives that do not need this. Here are other tips that might be of interest to you.►► Defrag or optimize (hard disk, drive, SSD)?
►► I have access to the hard drive even if I'm not doing anything?
►► Format USB data carrier under Windows 11 ...
Disk defragmentation in Windows 11 is an important process to optimize your computer's performance. Here are some tips and information about defragmentation on Windows 11:
SSD and HDD:
It is important to note that SSDs (Solid State Drives) should be treated differently than HDDs (Hard Disk Drives). SSDs should not be defragmented as this can shorten their lifespan. Windows 11 detects SSDs and only performs TRIM operations to optimize performance. Defragmentation is still useful for HDDs. Manual defragmentation: If you want to perform defragmentation manually, you can do so by opening "Defragment and optimize drives" in Settings.
Select the drive you want to defragment and click "Optimize."
►► Disabling Trim Support on SSD on Windows 11, 10, 8.1
Optimization:
Windows 11 not only performs defragmentation but also optimization operations. This includes TRIM operations for SSDs and general optimizations for HDDs.Check drive health: It is advisable to check the health of your hard drives regularly.
Windows 11 has built-in diagnostic tools to detect hard drive problems. You can find this in the “Performance Information and Tools”.
►► Disk check in Windows 10/11 Explorer!
Third-party defragmentation software:
There are also third-party defragmentation software that offers advanced features such as: E.g. the ability to schedule defragmentation operations or prioritize defragmentation of specific files.
Free up disk space:
Make sure your drive has enough free space for defragmentation to complete properly. If your drive is almost full, it may affect the effectiveness of defragmentation.
►► Memory usage in Windows 10 / 11 and free up space?
Patience: Defragmentation may take some time depending on the size and fragmentation of the drive. Let the process take place in peace and do not use your computer intensively during it.
Defragmentation can help improve your computer's performance, especially if you use a hard drive. Make sure you understand the differences between SSDs and HDDs and take proper action for each type of drive.
