It is easy to start the scan tool under Windows 11 without having to resort to third-party software!
In order to be able to scan in Windows 11, you do not need any additional free scanning software or Windows Fax and Scan. However, you need to install the scanner drivers for Windows 11 first. This usually happens automatically when you connect the scanner to your computer. Otherwise, you will need to download the drivers from the scanner manufacturer's website.
Content:
1.) ... Direct start New Scan Tool under MS Windows 11 the solution!
1.) ... Direct start New Scan Tool under MS Windows 11 the solution!
2.) ... What should be considered when scanning documents?
3.) ... Start the scan assistant directly in a folder!
1.) Direct start New Scan Tool under MS Windows 11 the solution!
1. Run the wiaacmgr command .2. Change the scan options.
3. Start the direct scan.
4. Then save the picture

| (Image-1) Starting the scan tool under Windows 11! |
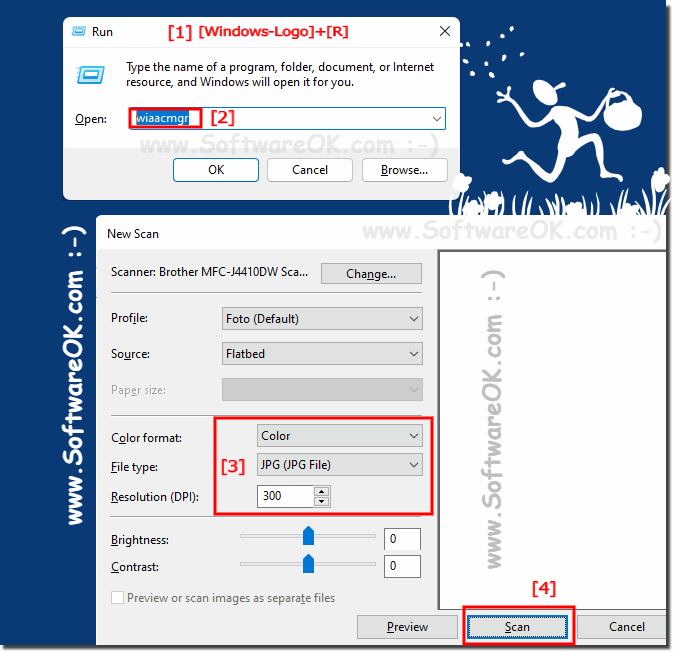 |
2.) What should be considered when scanning documents?
In terms of resolution, 300 dpi is usually sufficient for a good quality of the scanned document, most scanning professionals prefer file formats such as the well-known PDF format, but also for documents of all kinds, such as various image formats (JPG, PNG, BMP or TIF). Color settings Black and white, grayscale or color are settings that affect the file size of your scan.
Alert: Danger! If a scan file is too large, you may not be able to email it easily because of the 20 MB file size limit!
Tip at the end: ►► ... start the scan assistant directly in a folder
3.) Starting the Windows Scan Assistant!
1. Start as always ►► ... the Quad Explorer on MS Windows OS
2. Open the folder in which the scanned documents are to be saved
3. And go to File ► Tools on Scan
4. Assign a name for the scan job ( file extension is not required)
5. And start the scan job, the documents are saved directly in the folder
(... see Image-1 Point 1 to 5)
| (Image-1) Start the scan assistant directly in a folder! |
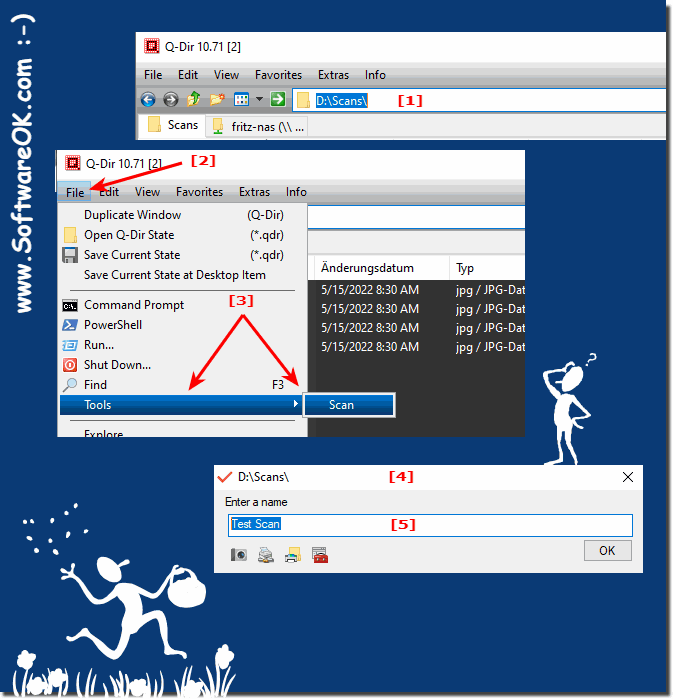 |
