Here is an example how to set the timer and to prevent temporarily the Windows 11, 10, ... etc. standby, or hibernation! (... see Image-1 ) )
Content:
1.) ... Use timer function!
2.) ... Conclusion on the timer function!
1.) Use timer function!
1. Download the latest version of Dont-Sleep:
Go to the program's official website and download the latest version to make sure you have the latest features and improvements.
► ... the latest version of Dont-Sleep!
2. Install Dont-Sleep: After downloading,
install Dont-Sleep on your computer.
3. Start Dont-Sleep:
Start the program either from the Start menu or by double-clicking on the program icon on your desktop.
4. Set settings:
In Dont-Sleep, you can set various settings to specify how long you want to block standby or sleep and the conditions under which Dont-Sleep should be active.
5. Activate the timer:
Set the timer to specify how long to block standby or hibernation. This can be done in hours, minutes, or seconds, depending on your needs.
6. Start the timer:
Once you've made the settings you want, start the timer in Dont-Sleep. The program will tell the operating system that important tasks are being performed and prevent the computer from going to sleep or hibernate.
7. Quit Dont-Sleep when no longer needed:
Once you no longer need Dont-Sleep, you can quit the program, and the operating system will return to using normal power options.
Please note that Dont-Sleep does not change the system settings for power options, but only tells the operating system that important tasks are being performed.
Go to the program's official website and download the latest version to make sure you have the latest features and improvements.
► ... the latest version of Dont-Sleep!
2. Install Dont-Sleep: After downloading,
install Dont-Sleep on your computer.
3. Start Dont-Sleep:
Start the program either from the Start menu or by double-clicking on the program icon on your desktop.
4. Set settings:
In Dont-Sleep, you can set various settings to specify how long you want to block standby or sleep and the conditions under which Dont-Sleep should be active.
5. Activate the timer:
Set the timer to specify how long to block standby or hibernation. This can be done in hours, minutes, or seconds, depending on your needs.
6. Start the timer:
Once you've made the settings you want, start the timer in Dont-Sleep. The program will tell the operating system that important tasks are being performed and prevent the computer from going to sleep or hibernate.
7. Quit Dont-Sleep when no longer needed:
Once you no longer need Dont-Sleep, you can quit the program, and the operating system will return to using normal power options.
Please note that Dont-Sleep does not change the system settings for power options, but only tells the operating system that important tasks are being performed.
| (Image-1) Standby and Hibernate Timer! |
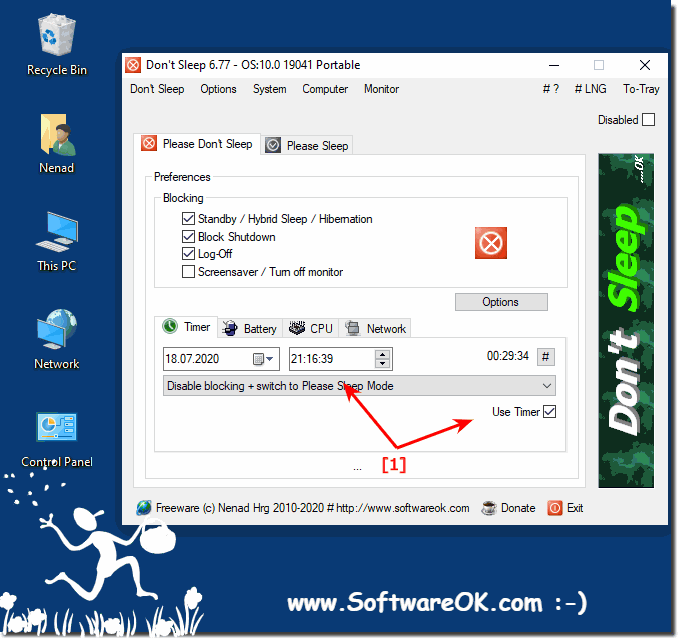 |
2.) Conclusion on the timer function!
The bottom line about Dont-Sleep's timer feature is that it provides a useful way to temporarily block standby or hibernation based on the time parameters you set. By using the timer, you can ensure that your computer stays active for a certain period of time without going into sleep mode.Here are some key points to the conclusion of the timer function:
1. Flexibility:
The timer function allows you to set the period of time for which the standby or hibernation mode should be blocked. This allows you to keep the computer active for as long as it is necessary for your tasks.
2. Easy to use:
Dont-Sleep provides a user-friendly interface to set and start the timer. The operation is intuitive and does not require advanced technical knowledge.
3. Temporary blocking:
It is important to emphasize that Dont-Sleep only temporarily blocks standby or hibernation. Once the timer runs out or the program exits, the computer returns to its normal power settings.
4. No system changes:
Dont-Sleep does not change the system settings for power options. Instead, it communicates with the operating system to temporarily bypass sleep mode.
Overall, Dont-Sleep's timer feature offers a handy solution to ensure that your computer stays active when you need it to, without making any long-term changes to power settings. However, it is important to use the timer appropriately and stop Dont-Sleep when blocking standby or hibernation is no longer necessary.
