You can also quickly check system resources and start the MS native RAM memory diagnostic tool.
1.) ... Check system resources and the MS system's own RAM!
2.) ... What are these tools for checking system resources and diagnosing system RAM?
1.) Check system resources and the MS system's own RAM!
Info:
Are not so nice and elegant as QuickMemoryTestOK , but why not just start and compare what comes out so, you get a second opinion so synonymous with the doctor in herniated discs, why not synonymous with the memory incident, right?
Are not so nice and elegant as QuickMemoryTestOK , but why not just start and compare what comes out so, you get a second opinion so synonymous with the doctor in herniated discs, why not synonymous with the memory incident, right?
| (Image-1) Access to essential memory and system functions under Windows! |
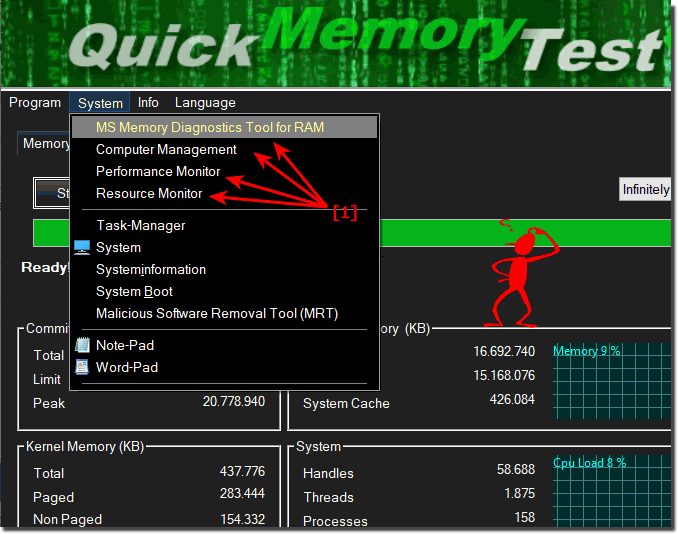 |
This Mem Test for Windows finds faulty memory and at startup please close all running programs before starting the scan. Because the check can only take place in the unused area of the RAM, which gets smaller by every running program. Whether the whole unused area is checked or only a certain size is up to the user. The check runs after the start until the stop button is clicked, whereby the progress of the test and the number of errors found are displayed in the status line. The freeware can be used without installation and as portable software from the USB stick.
Info:
Many are desperate with the list of known issues with the permanent Windows Update in 2019 provided by Microsoft. Unlike previous Windows 10 updates, Microsoft released a list of current Windows 10 issues from May 2019 and details of how to fix them. Memory and RAM issues are not listed in this list. Make sure that you check the Web page to see if the problem you are seeing is known to Microsoft and what steps you need to take to correct the problem.
2.) What are these tools for checking system resources and diagnosing system RAM?
System resource monitoring and system memory (RAM) diagnostic tools are useful applications designed to monitor the performance and stability of a computer or server and identify problems. Here are the main purposes of these tools:
System performance monitoring:
These tools allow users to monitor the utilization of CPU, RAM, disks, network and other important resources in real time. This is particularly useful for identifying bottlenecks or congestion that could affect system performance. Monitoring also allows you to detect and resolve anomalies early.
Error detection and diagnostics:
System resource tools and RAM diagnostic tools help identify problems in the system. This could be due to faulty hardware components, driver issues, software conflicts, or insufficient memory (RAM). These tools provide you with the information you need to troubleshoot problems and improve system stability.
Optimization and resource management:
These tools allow you to optimize resource usage. You can determine which applications or processes are using too much RAM or CPU and close or reconfigure them if necessary to improve system performance. This helps to use the computer more efficiently.
Long-term monitoring:
Some of these tools record system performance over time, which is helpful in capacity planning and identifying trends. For example, you can find out if your system needs more RAM over time to keep up with growing demands.
Error prevention:
Using these tools can help prevent serious system crashes and data loss by providing timely attention to potential problems. For example, if RAM errors are detected early, measures can be taken to prevent a failure.
Overall, these tools are important helpers in ensuring the performance and stability of computer systems, identifying and fixing problems, and managing resources efficiently. They are useful for end users, system administrators and IT professionals to ensure that their computers or servers operate smoothly and reliably.
