It's easy to install Google Chrome extensions in Microsoft Edge Chromium (on Windows 11, 10, 8.1, ... , Linux, Android, etc.!
The extension management page has been slightly reworked in the browser and includes options such as developer mode and allow extensions from others. You need to activate the last one to install extensions from the Google Web Store.
Contents:
1.) ... Step by step and what should be taken into account with Chrome extensions in Edge!
2. Click on the menu button "..."
Contents:
1.) ... Step by step and what should be taken into account with Chrome extensions in Edge!
2.) ... How to install Chrome extensions in Microsoft Edge Chromium!
1.) Step by step and what should be taken into account with Chrome extensions n Edge! 1. Open the Chromium-based Microsoft Edge browser.
3. Select Extensions from the menu.
4. Enable the Allow extensions from other stores option.
5. Optionally also the developer mode ;-)
( ... see Image-1 points 1 to 4)
| (Image-1) Install Chrome Extensions in Microsoft Edge Chromium! |
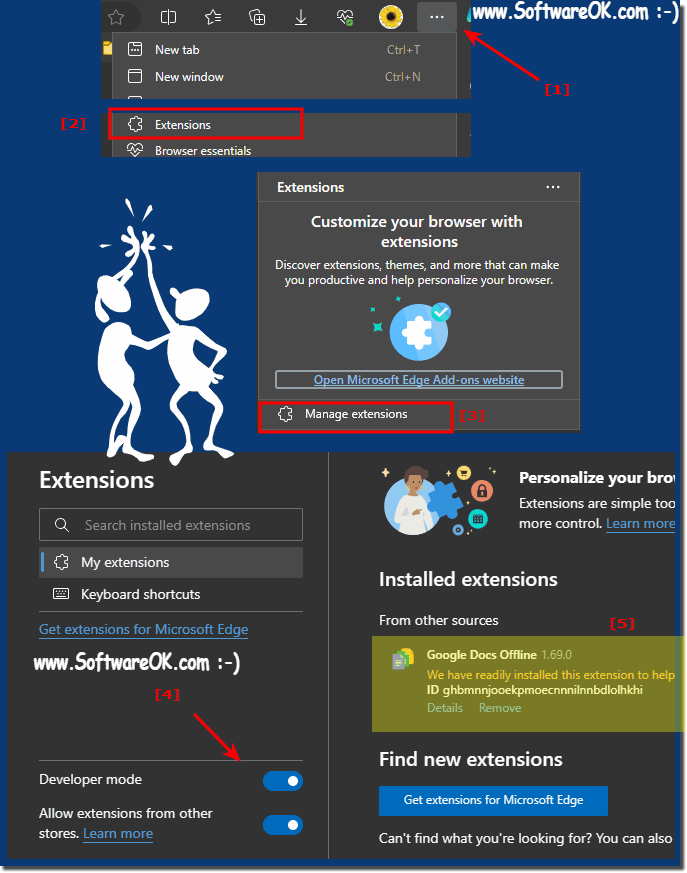 |
2.) How to install Chrome extensions in Microsoft Edge Chromium!
Microsoft Edge Chromium allows you to install Chrome extensions. This is because Microsoft Edge Chromium is based on the same Chromium engine as the Google Chrome browser. This allows many Chrome extensions to be easily used in Microsoft Edge. Here's how you can install Chrome extensions in Microsoft Edge Chromium:
Open the Microsoft Edge Chromium browser on your computer.
Click the menu icon in the upper right corner of the browser (usually three horizontal dots) to open the menu.
Select "Extensions" from the drop-down menu.
In the Extensions Manager, click "Download extensions from the Chrome Web Store."
The Microsoft Edge Chromium browser opens the Chrome Web Store in a new tab.
Search for the extension you want in the Chrome Web Store by typing the extension name or keyword in the search box.
Select the extension you want to install.
Click the Add to Chrome or Install button, depending on how the extension is labeled in the Chrome Web Store.
Confirm the installation by clicking Add Extension when prompted.
The extension will now be installed in Microsoft Edge Chromium and should be activated in your browser.
Please note that not all Chrome extensions may work properly in Microsoft Edge Chromium. Some extensions may not work properly due to compatibility issues or specific browser requirements. It's a good idea to test the extension after installing it to make sure it works as expected.
