Under Windows 11, 10, 8.1, ...
Number of objects, directory size, size information and information in the status bar!Content:
1.) ... Number of objects, directory size, size information. ... in File Explorer!
2.) ... What should I pay attention to in the status bar!
3.) ... Questions and answers about the number of objects, directory size, size information and information in the status bar!
Simple and fast object counting: The simple object number display , as with the MS Explorer, is of course the fastest, but not the most effective. Size of the selected objects: it´s like the simple number of objects display, but here the total size and number of objects is still recorded or displayed. Size of the selected objects including subfolders: Everything is recorded here, including subfolders (total size, number of folders, file number) .
1.) Number of objects, directory size, size information. ... in File Explorer!
1. Start the Quad Explorer2. Click on the status text
3. Activate the corresponding options
(... see Image-1 Point 1 and 2)
PS: The Windows 10 File Explorer also has a status bar but with a little less information!
| (Image-1) Number of objects, directory size, size information and file in the status bar! |
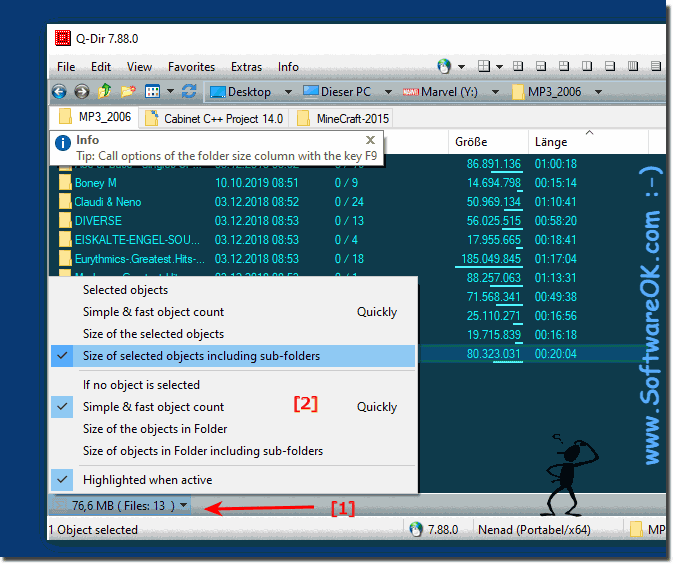 |
Info:
To view the folder size in Windows Quad Explorer, because eventually your system becomes very boring and slow and the space on your hard drive is filled with all your files and programs. So you need to check which folder is large so you can delete some extra files from this folder to free up space for other programs or files. There are some utilities that we can use to check the file size. You do not need any noteworthy expertise, or programs that allow you to easily check the file size of any folder. First of all, it is good and easy to be able to check the size of folders in your system to free up the space of your drive by removing some extra folders that take up a lot of disk space in your system. You can go for any of them that you find the best for you.
To view the folder size in Windows Quad Explorer, because eventually your system becomes very boring and slow and the space on your hard drive is filled with all your files and programs. So you need to check which folder is large so you can delete some extra files from this folder to free up space for other programs or files. There are some utilities that we can use to check the file size. You do not need any noteworthy expertise, or programs that allow you to easily check the file size of any folder. First of all, it is good and easy to be able to check the size of folders in your system to free up the space of your drive by removing some extra folders that take up a lot of disk space in your system. You can go for any of them that you find the best for you.
2.) What should I pay attention to in the status bar!
The status bar at Q-Dir, it is so that each of the four File Explorer views on the bottom has the icons for different actions. For example, the status bar has different icons on the Explorer view! Each status bar refers to the respective explorer!
3.) Questions and answers about the number of objects, directory size, size information and information in the status bar!
1. How can I display the number of objects in Quad Explorer?
Activate the corresponding option in the status bar by clicking on the status text.
2. What is the difference between the simple object count display and the marked object display?
The simple object count display only shows the number of objects, while the marked object display also shows the total size of the objects.
3. What information does File Explorer show in the status bar?
File Explorer displays the number of objects, directory size, and sizes of the selected objects.
4. How do I enable the status text options in Quad Explorer?
Click on the status text and activate the desired options.
5. What should I consider with the status bar in Q-Dir?
Each of the four File Explorer views has its own status bar with icons for different actions.
6. How can I display the size of the marked objects including subfolders?
Activate the option to display the size of the selected objects including subfolders in the Quad Explorer.
7. What information is displayed in the status bar of Windows 10 File Explorer?
The status bar of Windows 10 File Explorer shows the number of objects and sometimes the directory size.
8. Why is it important to check directory size regularly?
It helps free up disk space and improve system performance by identifying and deleting large, unnecessary files.
9. What are the steps to start Quad Explorer and configure the status bar?
To start Quad Explorer, open the program. Then click on the status text and check the options you want.
10. How can I free up space on my hard drive?
You can free up space on your hard drive by deleting large or unnecessary files, removing temporary files, or uninstalling programs you no longer need.
11. What utilities can be used to check file size?
There are various utilities such as WinDirStat, TreeSize, or Folder Size that can be used to check the file size.
12. How does the number of objects affect the performance of my system?
A large number of objects can affect the performance of your system because more resources are needed to manage these objects, which can lead to longer load times and a slower response time.
13. How does the status bar in Q-Dir differ from the one in other file explorers?
The status bar in Q-Dir provides icons for various actions that are specific to the particular explorer view, while other file explorers may be less or less have different functions in their status bar.
14. What does the status bar show when the number of objects is activated?
If the number of objects is activated, the status bar displays the total number of selected objects.
15. How can I customize the icons in the status bar of Q-Dir?
The icons in Q-Dir's status bar may not be customizable, but you can enable or disable the options to display the icons you want.
16. What actions can be taken from the status bar in Q-Dir?
For example, you can use the status bar in Q-Dir to search for files, open or transfer folders, and apply filters for file search.
17. What does the display of the directory size in the status bar mean?
The directory size display in the status bar shows the total size of all files and subfolders in the current directory.
18. How can I transfer folders from Explorer 1 to Explorer 2?
To transfer folders from Explorer 1 to Explorer 2, you can select the contents of the folder in Explorer 1, copy them, and then paste them into Explorer 2.
19. What information is displayed in the quad explorer status bar?
The status bar of the Quad Explorer displays the number of objects, directory size and size information of the selected objects.
20. Why should I monitor the size of the marked objects?
Monitoring the size of flagged objects helps to better understand disk space usage and, if necessary, identify and delete unnecessary or large files to free up space.
21. What are the advantages of displaying the number of objects including subfolders?
The display of the number of objects including subfolders gives a comprehensive overview of the structure and contents of a directory, including the number of files and folders in all subfolders.
22. How can I check the folder size in Quad Explorer?
You can check the folder size in the Quad Explorer by enabling the option to display the size of the highlighted items, including subfolders.
23. What happens if my hard drive runs out of space?
When your hard drive runs out of space, it can lead to performance issues, system crashes, or data loss as the operating system may run out of space to perform operations.
24. How do I use the filter function when searching for files in Q-Dir?
To use the filter function when searching for files in Q-Dir, enter the search term and, if necessary, activate additional filter criteria such as file type or size to narrow down the search results.
25. What expertise is required to check the file size?
To check the file size, kespecific expertise. It is sufficient to have basic computer knowledge and use an appropriate utility.
26. Why is it important to regularly check the directory size?
Regular directory size checks are important to control disk space usage, detect disk space issues early, and optimize system performance.
27. How can I record the total size and number of marked objects?
The total size and number of marked objects can be displayed in the status bar of File Explorer by selecting the corresponding option.
28. What icons can be found in the status bar of Q-Dir?
In the status bar of Q-Dir, you can find icons for various actions such as file search, folder transfer, and filter application.
29. What should I do if my system becomes slow?
If your system is slowing down, you may want to check if there are too many programs running in the background, deleting unnecessary files, defragmenting the hard drive, or considering hardware upgrades if necessary.
30. How can I display the number of objects in MS Explorer?
To display the number of objects in MS Explorer, activate the corresponding option in the Explorer settings or click on the status text to display the information.
31. What information is missing from the status bar of Windows 10 File Explorer compared to Q-Dir?
Compared to Q-dir, the status bar of Windows 10 File Explorer may be missing certain information such as the number of flagged items or the total size of the flagged items.
32. What does the status bar show when directory size is enabled?
When Directory Size is enabled, the status bar displays the total size of all files and subfolders in the current directory.
33. How can I easily check the file size of any folder?
You can easily check the file size of any folder by opening a file explorer, navigating to the desired folder, and viewing the properties of the folder.
34. What additional files can I delete to free up space?
To free up space, you can delete temporary files, unneeded programs, old downloads or duplicates, as well as empty the recycle bin.
