It is easy to copy file and folder paths to process them via the clipboard!
First switch to the folder or directory containing the desired file. The easiest way to copy a file path is to hold the Shift key on your keyboard as in File Explorer, and then right-click on the file. This will show additional functions in the Quad Explorer context menu. Then select "Copy as Path". This feature also works in the MS Explorer and the copy trick will also work on folders when selecting the folder path. Even if the path contains no spaces, it is automatically quoted.
Content:
1.) ... Via Context Menu in Explorer views
2.) ... Via Edit Menu in Quad Explore
See also: ► ... start PowerShell commands directly!
1.) Via Context Menu in Explorer views
Another possibility path without quotation marks (Ctrl + Shift + C)!
In Q-Dir you still have the Tools menu here you can move the paths without quotes to the clipboard and then edit them easily!
So if you want to copy and paste the path of one or more files or a folder in a text editor, you can simply continue editing in the ms free writing program .
See also: ►► Access to Office applications Outlook, Excel, Word, ... in Q-Dir!
(Ctrl + Shift + C) from 7.84
Tip: Main Menu > Edit > Copy Path ;-)
| (Image-2) Copy Selected File and Full Folder Paths in Explorer Views! |
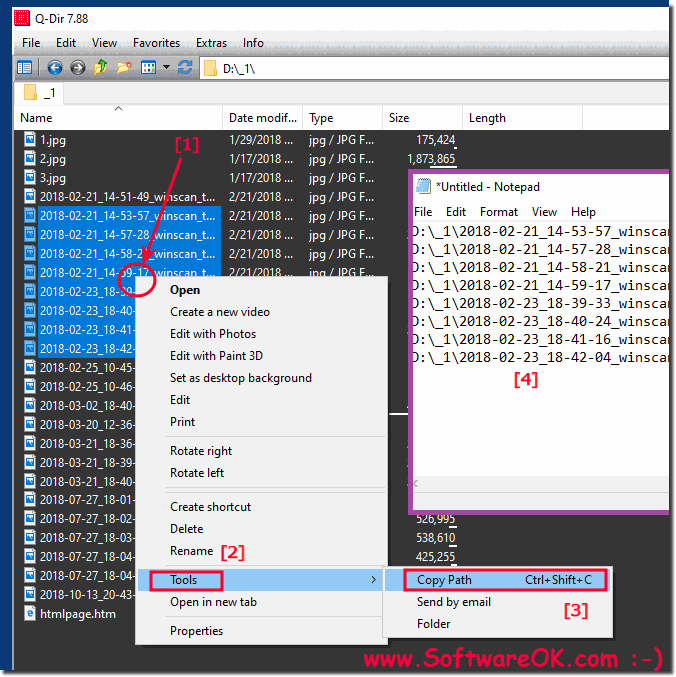 |
Info:
Each file and folder on your computer has a unique location called a file path / folder path. No two files can have the same path. If you move a file to another folder that contains a file with the same name, a warning appears that there is already a file with the same name in that location. The new file becomes the old file and takes over the path.
Each file and folder on your computer has a unique location called a file path / folder path. No two files can have the same path. If you move a file to another folder that contains a file with the same name, a warning appears that there is already a file with the same name in that location. The new file becomes the old file and takes over the path.
2.) Via Edit Menu in Quad Explore
(... see Image-1 Point 1)
| (Image-1) Copy Full Folder Paths via Exit Menu! |
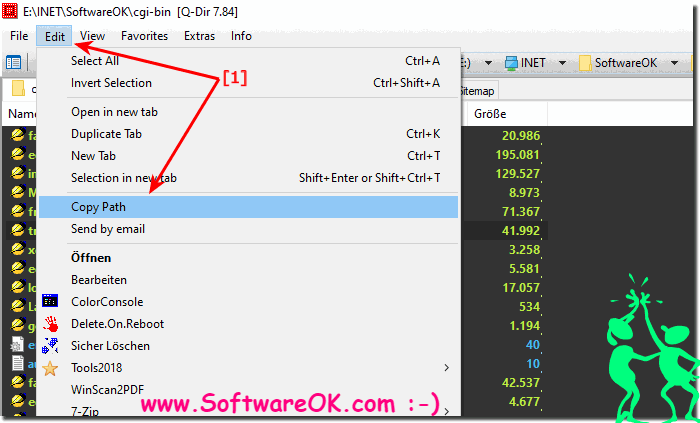 |
