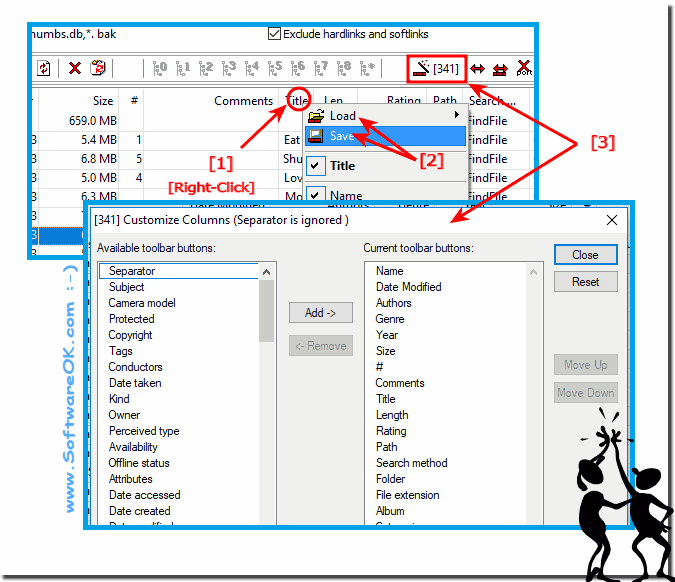The columns to be printed for the directory expression can be selected in DirPrintOK , similar to the system file manager MS-Explorer.Content: 1.) ... Column selection via the selection menu!
|
| (Image-1) Select the columns for the directory print out on all MS-Windows-OS! |
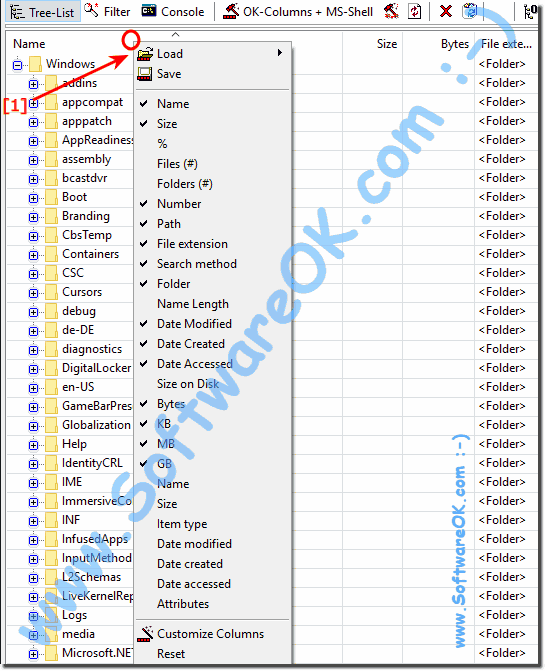 |
Everyone likes to print on Windows
if the display of the columns in the directory Print Explorer is always the same for all folders including subfolders. Even with little computer experience, it is easy to set and print under Windows 10, because the selected columns for printing, i.e. name, modification date, file extension, size in bytes in the directory file print explorer are always the same gets displayed. Column combinations can be saved to make it easier with MP3, video or image files where the columns have different meanings!
2.) Column selection via the column selection dialog!
Here you can easily find the column selection for the folder expression.In the left list box are the columns still available and on the right the columns (file details) that are currently to be used for the folder printout.
Of course, there may be time-consuming column customization as the file details in the operating systems become more and more. In order to avoid having to reuse frequently used column settings, these can be saved, for more information: .... click here!
5.) The Console cmd.exe in DirPrintOK!
In the past version (only German), the CMD was in DirPrintOK, which is why I took it with me to the new generation of the directory expression ergo printing.Terms:
File
Lists = List
View = List Field View Directory Tree = Folder Structure = Directory Tree Folder Printout = Directory Printout
File
Lists = List
View = List Field View Directory Tree = Folder Structure = Directory Tree Folder Printout = Directory Printout
Info:
The column selection dialog box in DirPrintOK can be called up via the toolbar or via the menu item "Treelist" >> "Customize Columns". You can make column settings via the Treelist or Column Header context menu: menu item "Columns" >> "Save Current".
The column selection dialog box in DirPrintOK can be called up via the toolbar or via the menu item "Treelist" >> "Customize Columns". You can make column settings via the Treelist or Column Header context menu: menu item "Columns" >> "Save Current".
3.) Advantages of selecting columns via the column selection dialog box!
There are several advantages to selecting columns using the Column Selection dialog box:1. Ease of use:
The dialog box allows for clear and easy-to-understand selection of columns. Users can easily select the columns they want without having to navigate through various menu options.
2. Flexibility:
The dialog box allows users to select, move, and rearrange multiple columns at once. This allows you to put together your preferred combination of columns quickly and efficiently.
3. Customization Options:
The dialog box often offers additional customization options, such as: B. the ability to adjust column width or add custom columns. This allows users to customize their directory printing layout exactly according to their needs.
4. Time Saving:
By selecting and customizing columns directly in the dialog box, users can save time by not having to perform each step manually. This is particularly useful when it comes to printing directories with many files and folders.
Overall, the Column Selection dialog provides an efficient and user-friendly method to select and customize the desired columns for directory printing.
4.) Who actually needs so many columns to choose from in order to print them?
There are several situations in which an extensive selection of columns for printing can be useful:
1. Professional users:
In certain professions, such as accounting, architecture or research, detailed information about files and folders may be required. Many columns such as file size, creation date, author, etc. can be relevant here.
2. Organization and Management:
In companies or organizations that work with large amounts of files and folders, a variety of columns can make organization and management easier. This can be useful, for example, for tracking projects, managing documents, or monitoring file changes.
3. Personal Preferences:
Individual users may have their own preferences when it comes to displaying and printing file information. Some users may prefer a comprehensive selection of columns to get exactly the information they need, while others may prefer a minimalist view.
4. Special Requirements:
In some cases, special requirements or individual projects may require a variety of columns. This can be the case, for example, when analyzing data, creating reports or carrying out data migrations.
Info:
Although not every user needs all of the available columns, having an extensive selection offers the advantage of allowing users to select those that are relevant to their specific needs, providing a flexible and customizable printing option.
Although not every user needs all of the available columns, having an extensive selection offers the advantage of allowing users to select those that are relevant to their specific needs, providing a flexible and customizable printing option.
5.) Questions and answers about columns, index printouts, etc.!
1. How do I select the columns for the directory print?
- You can select the columns for the directory print by right-clicking the column header in the directory view and selecting the desired columns from the selection menu.
2. How do I customize the column selection in the Directory Print Explorer?
- You can customize the column selection in the Directory Print Explorer by opening the column selection dialog and selecting and positioning the desired columns there.
3. What options do I have for specifying columns in the directory print?
- You have the option to specify the columns in the directory print either from the selection menu by right-clicking the column header or from the column selection dialog.
4. Can I change the columns displayed in the Directory Print Explorer?
- Yes, you can change the columns displayed in the Directory Print Explorer by using either the selection menu or the column selection dialog to select the desired columns.
5. Is there a way to save the columns in the Directory Print Explorer?
- Yes, you can save the columns in Directory Print Explorer by saving the column settings either in the selection menu or in the column selection dialog.
6. How can I save the columns in Directory Print Explorer for later reuse?
- You can save the columns in Directory Print Explorer by saving the desired column settings in the column selection dialog and loading them later.
7. What are the benefits of selecting columns using the column selection dialog?
- The column selection dialog offers the advantage of conveniently making the column selection for directory printing by choosing from available columns and customizing them.
8. Why should I use the column selection dialog to set columns for printing?
- The column selection dialog provides a user-friendly way to set the columns for printing by providing a clear presentation of the available columns and their selection.
9. What are the features of the column selection dialog in Directory Print Explorer?
- The Column Selection dialog box in the Directory Print Explorer provides features such as selecting, arranging, and saving columns, as well as the ability to save frequently used column settings for later reuse.
10. How can I access the Column Selection dialog box in DirPrintOK?
- You can access the column selection dialog in DirPrintOK by either using the toolbar and clicking the corresponding button or navigating via the menu item "Treelist" > "Customize Columns".
11. Can I also customize the columns in the Directory Print Explorer via the toolbar?
- Yes, you can also customize the columns in the Directory Print Explorer via the toolbar by using the corresponding button to open the column selection dialog.
12. What steps are required to customize the column selection for directory printing?
- To customize the column selection for directory printing, open the column selection dialog, select the desired columns, arrange them as needed and save your settings if necessary.
13. What file details can I set in the column selection dialog for directory printing?
- In the column selection dialog for directory printing, you can set various file details such as name, modification date, file extension, size in bytes and other relevant information.
14. Is there a way to save frequently used column settings?
- Yes, you can save frequently used column settings in the column selection dialog box for convenient reuse later and save time.
15. How can I save column combinations in Directory Print Explorer?
- You can save column combinations in Directory Print Explorer by selecting the desired columns in the column selection dialog box and then saving the settings.
16. Why is it important to save the selected columns for printing in Directory Print Explorer?
- It is important to save the selected columns for printing in Directory Print Explorer to achieve consistent and efficient printing results and save time on repeated printing.
17. Can I set the columns in Directory Print Explorer for subfolders as well?
- Yes, you can set the columns in Directory Print Explorer for subfolders as well to ensure consistent presentation and organization of your files and folders.
18. How can I customize the column selection in Directory Print Explorer to better organize folders and files?
- You can customize the column selection in Directory Print Explorer by selecting relevant columns to better identify and organize folders and files based on your organizational needs.
19. What are the implications of selecting different columns in Directory Print Explorer?
- Selecting different columns in Directory Print Explorer can affect the way your files and folders are displayed and organized by providing you with relevant information and details about each item.
20. How can I arrange and position the columns in Directory Print Explorer?
- You can arrange and position the columns in Directory Print Explorer by selecting the columns you want in the column selection dialog and moving or rearranging them as needed.
21. Can I also customize the columns in Directory Print Explorer according to my own preferences?
- Yes, you can customize the columns in Directory Print Explorer according to your own preferences by selecting and arranging the columns you want to create a customized and customized view.
22. What are the advantages and disadvantages of selecting columns from the selection menu compared to the column selection dialog?
- Advantages: Faster access to common columns, easier to use for beginners. Disadvantages: Limited selection of columns, less flexibility in customization.
23. What types of columns can be selected in Directory Print Explorer?
- Directory Print Explorer allows you to select different types of columns such as name, size, type, modified date, and other relevant file information.
24. Why is the column selection in Directory Print Explorer important for organizing my files and folders?
- The column selection in Directory Print Explorer is important because it allows you to view relevant information about your files and folders and organize and manage them efficiently.
25. How can I customize the columns in Directory Print Explorer to suit my specific needs?
- You can customize the columns in Directory Print Explorer by selecting the columns that are relevant to you, arranging them, and saving them to create a customized view that suits your specific needs.
26. What are some ways to make the column selection in Directory Print Explorer more efficient?
- Some ways to make the column selection in Directory Print Explorer more efficient include using saved column combinations, using the column selection dialog for extensive customization, and organizing columns by frequency of use.
27. What steps are required to customize the column selection in Directory Print Explorer for different file types?
- To customize the column selection in Directory Print Explorer for different file types, open the Column Selection dialog box, select the relevant columns, and save the settings for each file format.
28. How can I optimize the column selection in Directory Print Explorer to save time and increase productivity?
- You can optimize the column selection in Directory Print Explorer by saving frequently used column combinations, optimizing the arrangement of columns for quicker reference, and saving the selected columns for consistent presentation to save time and increase productivity.
FAQ 6: Updated on: 6 June 2024 16:16