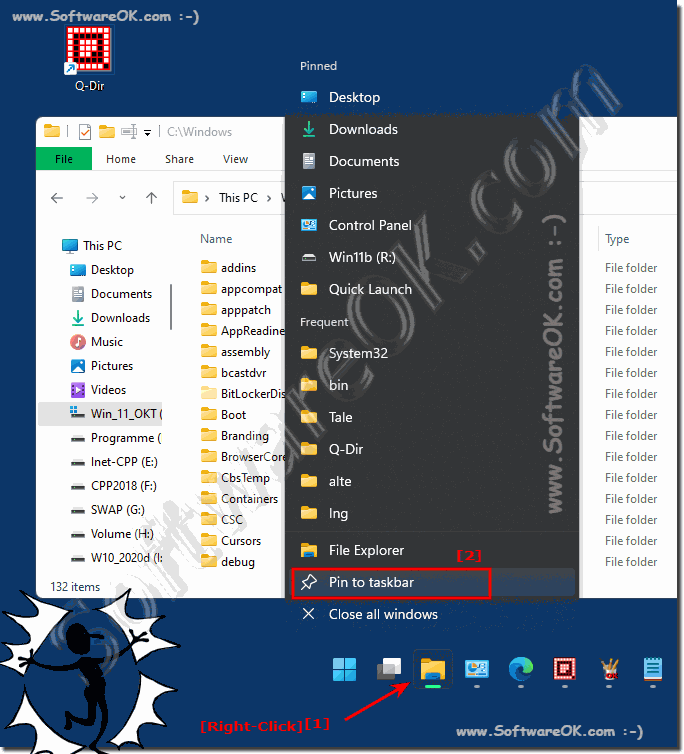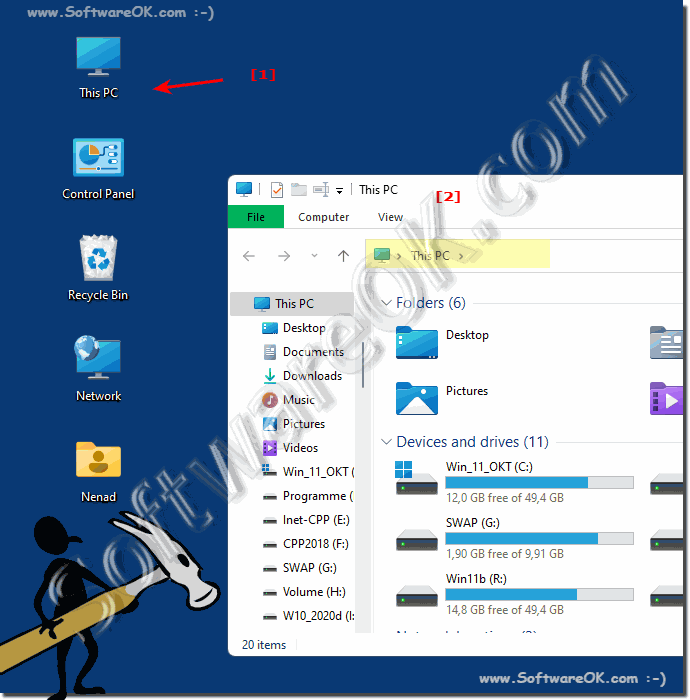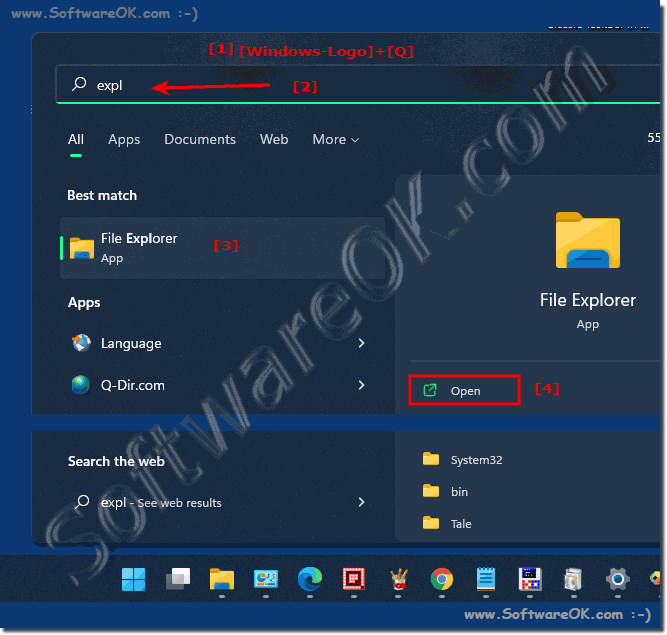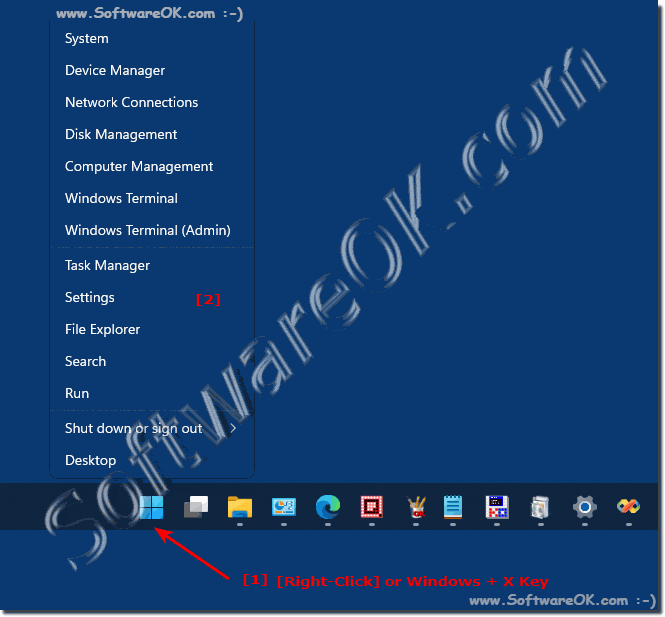How to open file explorer on windows 11?
Here are easy ways to start File Explorer in Windows 11 that you can consider to start File Explorer quickly!
At any time while using desktop PCs or notebooks, press the Windows key and the "E" key together and a file explorer window will appear immediately.
Windows + E = Open new Explorer window
Each time you press the key, a new Explorer window is opened. Any number of Explorer windows can be opened with this, in order to possibly dock them afterwards.
To do this: ►
How does the window snap work on Windows 11, enable/disable?
click on the icon
"Pin to taskbar"
... see Image-1 Point 1 and 2 )
(Image-5) Start the file explorer via the Windows 11 taskbar!
for starting File Explorer !
Customize which desktop icons are displayed under Windows 11! !
(Image-2) File Explorer via the desktop in Windows 11!
Windows + Q
... see Image-3 Point 1 to 4 )
(Image-3) File Explorer via Windows 11 Search!
Start or press Windows + X
(Image-1) Open file explorer on windows-11 via Windows-X!
FAQ 240: Updated on: 26 August 2023 07:10
Windows
Under Windows 11 there are Explorer Tabs that you do not have to activate, they are automatically available from the September 2022 version of Windows 11
Window always on top under Windows 11 also known as ALWAYS ON TOP is possible under Windows with extra tools Content: 1. Window always in the foreground
Searching files and documents on Windows 11 PC and finding them quickly is important, but the most important folders should be in the search index Content:
The Windows 11 Power User menu was also available in Win 10, it offers the possibility to access important utilities and management functions Content:
If the font is too big or too small on Windows 11, dont panic, you can find the solution to the problem here Content: 1. Correct the font size
If you just cant upgrade to Windows 11, dont panic and feel like youre left out of something big Windows 11 was released in Fall 2021 and you can
Legitimate question about the programs files x86 folder in Windows 11 if there is only a 64-bit system and 32-bit was left out completely Fact is that
»» My question is not there in the FAQ
Asked questions on this answer:
How can I open File Explorer in Windows 11 from the Quick Launch bar?
Is there a quick way to find File Explorer via Windows Search without using the Start menu?
Looking for the easiest ways to launch File Explorer in Windows 11?
How to open File Explorer on Windows 11 using Windows + E keyboard shortcut?
Are there ways to optimize File Explorer in Windows 11 for more efficient file management?
Is there a way to open File Explorer in Windows 11 using voice commands?
I like to manage files and folders, Explorer does this best, can it be pinned to the Windows 11 taskbar?
How do I open multiple instances of File Explorer at the same time on Windows 11?
Can I customize File Explorer in Windows 11 to open automatically at system startup?
Can't find file explorer in windows 11 start menu, taskbar is file explorer on windows 11?
How do I find File Explorer using the search function in Windows 11?
Can I also start File Explorer from the command line in Windows 11?
What keyboard shortcut can I use to launch File Explorer with Windows 11?
Can I also open File Explorer from the Windows 11 command line?
What is the function of the Windows + Q keyboard shortcut in relation to File Explorer in Windows 11?
Is there an option to open File Explorer from a system tray toolbar in Windows 11?
Can I configure File Explorer in Windows 11 to always open specific folders when it starts?
Can I start File Explorer from the taskbar in Windows 11 and pin it there?
How can I optimize search results in File Explorer on Windows 11?
Does adding a special start menu shortcut work in windows 11 to open file explorer?
Is there a feature to quickly switch between different File Explorer windows on Windows 11?
Can I also open File Explorer using the context menu on the desktop?
How can I make sure File Explorer is always visible in the taskbar in Windows 11?
Can I also open File Explorer in Windows 11 via the virtual desktop environment?
How can I make sure File Explorer is always easily accessible in Windows 11?
Are there differences in opening File Explorer between Windows 10 and Windows 11?
Is there a way to open File Explorer in Windows 11 with a mouse click?
How do I correctly open File Explorer on Windows 11, I need File Explorer it's an integral part of Windows 11?
The fastest way to open File Explorer in Windows 11, best with a keyboard shortcut on Windows 11?
Can I set File Explorer in Windows 11 to start automatically when the computer boots?
Is there a way to open File Explorer directly from the desktop in Windows 11?
What steps are required to open File Explorer using the Windows X key?
Is there a way to open File Explorer from Windows 11 System Settings?
Are there special keyboard shortcuts to open specific folders in File Explorer on Windows 11?
How can I customize File Explorer in Windows 11 to reach frequently used folders faster?
Are there alternative methods to open File Explorer in Windows 11 other than from the taskbar?
How can I open File Explorer in Windows 11 from the classic Start button?
Keywords: windows, 11, open, file, explorer, here, easy, ways, start, that, consider, quickly, Questions, Answers, Software