One can quite easily the debugging mode under MS Windows 11, 10, ...
activate or start in Safe Mode!The debugging mode is intended for troubleshooting and system optimization on the Windows computer and is more for experienced Windows 11 and 10 users, even if this example was made on a Windows 11/10 desktop PC, you can use it under other Microsoft Windows 10/11 systems, no matter whether it's a Windows desktop, tablet, Surface Pro / Go, or even a server operating system.
If Windows normal starts: start windows 8.1 / 10 in Safe Mode cmd!
Content:
1.) ... Here in just eight steps to debugging mode in Windows 10 and Windows 11!
2.) ... What is Debugging Mode on Windows?
1.) Here in just eight steps to debugging mode in Windows 10 and Windows 11!
Step 1: Open the PC settings .
Step 2: Choose Update and Recovery.
Step 3: Select "Recovery" and click on "Restart now" under Advanced startup.
(... see Image-1 Point 1 to 3)
and you can not access the Windows user interface, then when the computer starts press the [F8] key or [Shift] + [F8] for notebooks, laptops, MS Surface, ... possibly the function key mostly blue with "Fn"
and then simply with Step 3 carry on!

Info:
Step 3: Select "Recovery" and click on "Restart now" under Advanced startup.
(... see Image-1 Point 1 to 3)
►► Attention !!!! If Windows 10, 11 cannot start!
and you can not access the Windows user interface, then when the computer starts press the [F8] key or [Shift] + [F8] for notebooks, laptops, MS Surface, ... possibly the function key mostly blue with "Fn"
and then simply with Step 3 carry on!
| (Image-1) Easy Activate debugging mode on Windows 10! |
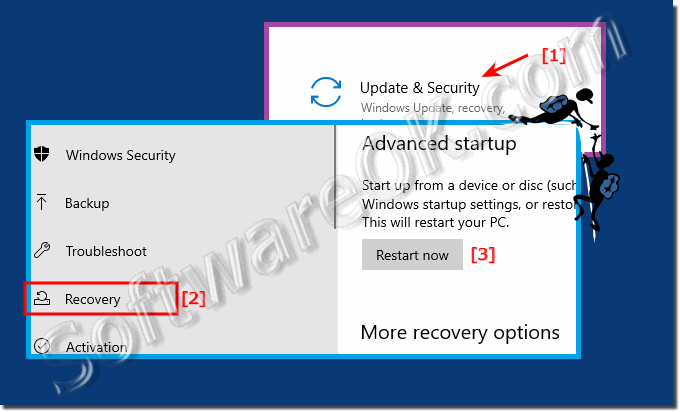 |
Info:
The extended start under Windows 10 is something like the Secure Windows Start . It is very practical to be able to start Windows securely ; in the secured Windows start, the operating system is started with minimal or absolutely necessary when Windows starts. As well as with a graphical minimal start user interface from Microsoft Windows and Windows Explorer.
Step 4: Select "Troubleshoot" to continue.
Step 5: Open the "Advanced options".
Step 6: Enter the "Startup settings".
( ... see image-2 points 1, 2 and 3 )
| (Image-2) Troubleshooting - start setting debugging mode under Windows 10! |
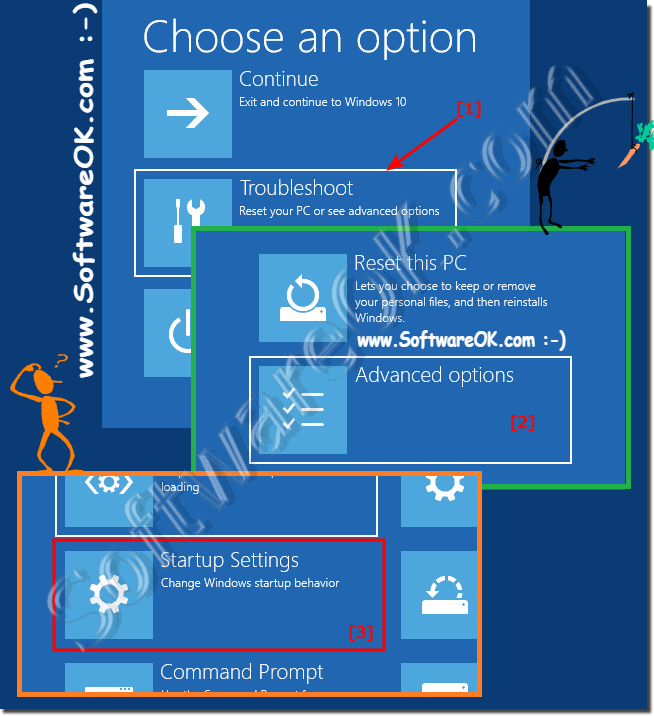 |
Step 7: Click on Restart. (... see Image-3)
| (Image-3) Activate debugging mode on Windows 10 at Startup Settings! |
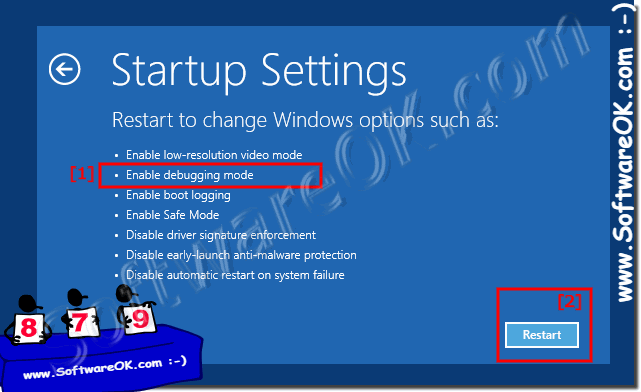 |
Step 8: Press 1 or F1 to select Enable Debugging.
(... see Image-4)
| (Image-4) Enable debugging mode for Windows 10! |
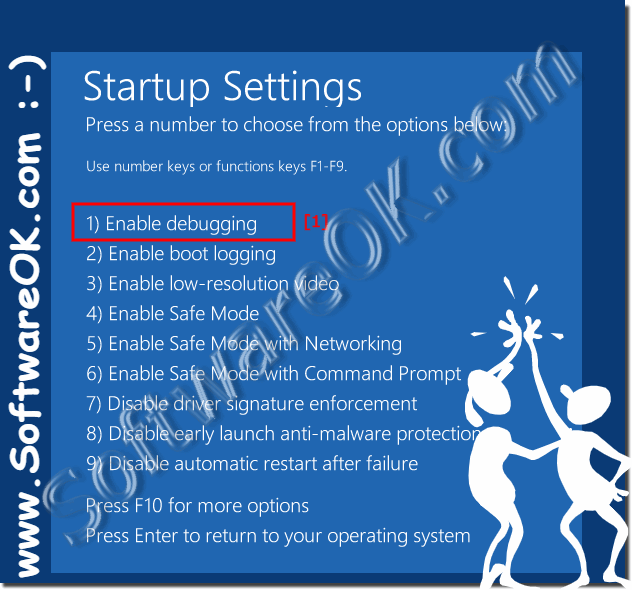 |
2.) What is Debugging Mode on Windows?
Debugging mode in Windows is a special operating mode that allows developers to monitor, analyze and debug the operating system kernel and other system components. This mode is particularly useful when developing drivers, low-level software, and troubleshooting system crashes or Blue Screens of Death (BSODs).
Kernel mode debugging allows developers to examine the operating system core (kernel), which controls the basic functions of the operating system. This is helpful in identifying problems caused by drivers or deeper system components.
In addition to kernel mode debugging, developers can also debug user mode. This enables examination of applications and processes at the user level.
To use debugging mode, developers need special debugging tools such as WinDbg, Visual Studio Debugger or Kernel Debugger. These tools make it possible to monitor lines of code, set breakpoints, and monitor the health of the system in real time.
Debugging mode is particularly useful for analyzing system crashes, blue screens, and other fatal errors. Developers can capture the state of the system at the time of the error and determine the source of the problem.
Debugging mode is an essential tool for hardware driver developers. By debugging in kernel mode, you can ensure that your drivers work properly and do not cause system instabilities.
Security researchers use debugging mode to find vulnerabilities and security holes in the operating system. This is an important step in developing security patches and updates.
It is important to note that debugging mode is an advanced feature that should be used carefully and with caution. Improper use can lead to unstable systems and it is recommended to only engage experienced developers and experts in the field.
