If you're having trouble reading text, recognizing symbols, or navigating apps because your high-resolution display makes everything look so tiny!
It is not a big problem on Windows 10/11, you need to start the scaling options of Windows 10. Especially converters from Appels OS MAC have big problems here, here is a simple solution for this problem with the text size and general readability on Windows 10 / 11 Profesional and Home.
See also: ► Change the system fonts, titles, captions, menus, icons in Windows 11, 10, 8.1!
See also: ► Change the system fonts, titles, captions, menus, icons in Windows 11, 10, 8.1!
Content / solution / Tips:
1.) ... Adjusting the scaling under Windows 10/11!
2.) ... more tips to readability and screen resolution under Windows 10/11!
1.) Adjusting the scaling under Windows 10/11!
Go to Settings ► System ► Display and you will find an option for scale and layout. Windows 10 will recommend you a percentage, but you can play around with the setting yourself to find the right balance between readability and screen.1. . Open the settings in Windows 10!
| (Image-1) Windows 10 Settings! |
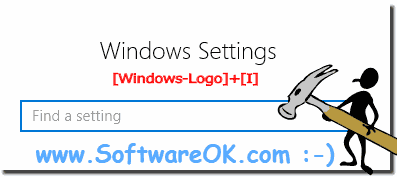 |
2. Start the display settings in Windows 10!
| (Image-2) System Display Settings on Windows 10! |
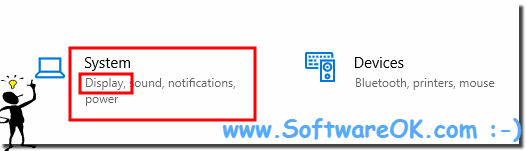 |
3. Changing the Scaling of Text and Symbols in Windows 10!
| (Image-3) Scaling the size of text, icons and apps in Windows 10! |
X.) more tips to readability and screen resolution under Windows 10!
You should go to great lengths to use the native resolution of your screen, which Windows calls the recommended resolution. It's the highest resolution offered in Windows 10. If you choose a lower resolution, your screen looks blurry. At native resolution, each pixel on your LCD display is mapped directly to a pixel in the image sent from your PC's graphics to produce a crisp image.
Do you know the Windows color calibration?
Windows has a built-in color calibration utility that is hidden in the Control Panel. Just search for color calibration and select calibrate color display. You will be guided through a series of display tests to adjust gamma, brightness, contrast, and color balance. The tool shows helpful examples before each test image so you know what to look for to get the best results.
It's just too practical that Windows 10 / 11 has a scaling option that can magnify fonts and icons on high-resolution displays so you can read text without squinting and headaches while keeping the display in its original resolution, where the image resides Sharpest and clearest is.
