It is quite easy to assign the file type / extension in Windows 11 for APPs and applications!
Contents:
1.) ... Set file type in Windows 11!
2.) ... Why is there also a file type specification under Windows 11?
3.) ... What should you pay attention to when specifying the file type on Win-11?
1.) Set file type in Windows 11!
1. Please open the standard app option in Windows-11
(press the key combination Windows logo + I )
2. Enter the text "File type" click on "Select standard app for each file type"
3. Mark the file association and simply change it
Open the Start menu and go to Settings by clicking the gear icon.
In Settings, select “Apps”.
Click "Default Apps" in the left sidebar.
Scroll down and under "Choose default apps by file type" select the desired file type for which you want to set a different application.
Click the current default application and select another application from the list, or click "Choose another app" to search and select an application of your choice.
Once you select the application you want, it will be set as the default application for that file type.
This process allows you to set the file type for apps and applications in Windows 11.
| (Image-1) Set file type in Windows 11 for APPs and applications! |
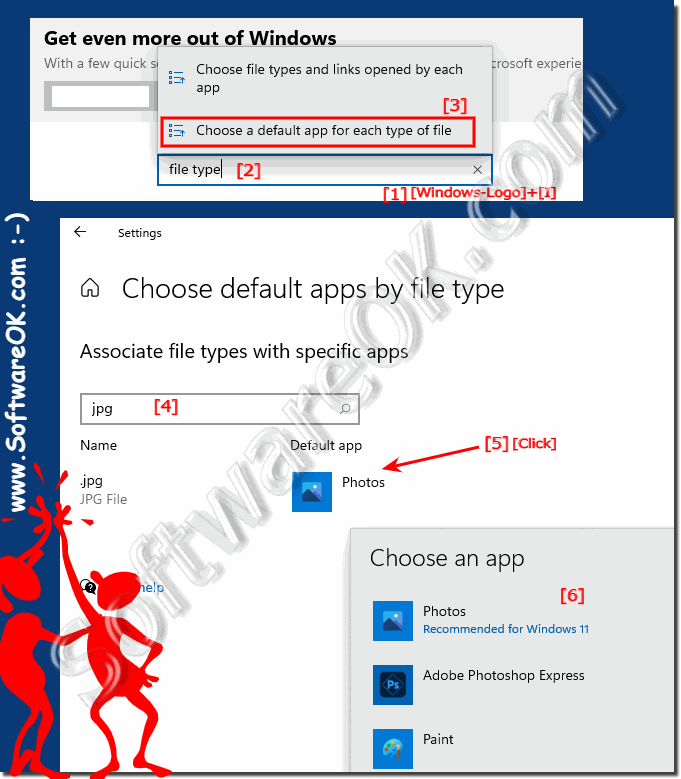 |
2.) Why is there also a file type specification under Windows 11?
The ability to set the file type for apps and applications on Windows 11 is important for customizing the user experience and improving efficiency when working with different file types. Here are some reasons why this feature is important:
User preferences: Each user may have preferences for certain apps or applications that they want to use to open certain types of files. By setting the file type, users can ensure that their favorite apps are used to open these files by default.
Efficiency: By setting default applications for specific file types, users can save time by not having to manually select an application each time to open a specific file.
Consistency: Setting the file type also helps ensure a consistent experience as files are always opened with the same application, reducing confusion and inconsistencies.
Workflow optimization: For users who regularly work with specific file types, setting the file type allows for a more streamlined way of working by ensuring that their favorite apps are always available for specific tasks.
Overall, the ability to set the file type for apps and applications on Windows 11 helps improve user experience, increase efficiency, and create a consistent work environment.
3.) What should you pay attention to when specifying the file type on Win-11?
When setting the file type on Windows 11, there are a few important points to keep in mind to ensure that the desired applications work properly and the user experience is optimized. Here are some things to look for:Application Compatibility: Make sure the application you choose supports the file type you want to set. For example, if you try to open a video with an application that only edits images, it probably won't work.
Functional Requirements: Consider the features and capabilities of the application, especially when it comes to complex file types. Some applications may offer advanced features for certain file types that others do not.
Default Applications: Make sure you do not inadvertently change a default application that is already set for other file types. This can lead to unintended consequences and impact user experience.
User preferences: Consider user preferences when you have multiple user profiles on one device. What is one user's preferred application for a particular file type may not necessarily be the case for another user.
Updating Applications: Make sure your applications are up to date to avoid potential compatibility issues. Sometimes updates can provide new features or better support for certain file types.
Security: Make sure the applications you choose are secure and do not pose potential security risks to your system.
By considering these points, you can ensure that setting the file type on Windows 11 goes smoothly and improves the user experience.
