An example of activating the simple function to see CPU, memory usage in the TO-TRAY, ergo notification area in the Windows taskbar!
Contents:
1.) ... CPU / memory usage in the notification area of the taskbar!
2.) ... Advantages and disadvantages of CPU/memory usage in the notification area of the taskbar!
1.) CPU / memory usage in the notification area of the taskbar!
1. Please open the tools menu in ►► ... Desktop-OK2. now simply use the:
Main menu ► Tools ► Tray functions ► CPU ... / RAM ...
activate ( ... see Figure-1 , point 1 and / to X )
See also: ►►► Desktop OK Windows Tools + Functions
| (Image-1) See the Windows CPU and Memory usage! |
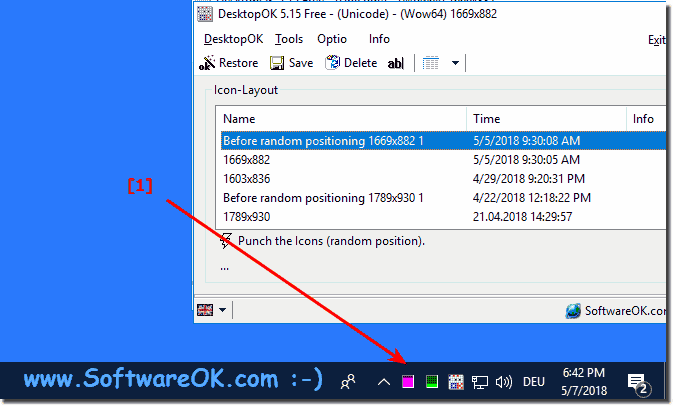 |
Seeing CPU, memory in the Windows taskbar is no longer a problem ;-)
2.) Advantages and Disadvantages of CPU/Memory Usage in the Taskbar Notification Area!
Displaying CPU and memory usage on the taskbar can have both advantages and disadvantages.
Pros:
Improved performance monitoring:
CPU and memory usage display lets you monitor your computer's performance in real time. This can be helpful in determining whether a particular program or application is using too much performance.
Detect problems early:
Monitoring your computer's CPU and memory usage can help you detect problems early before they lead to a crash or other problems.
Optimize performance:
Knowing which programs and applications use how much power allows you to optimize your computer to work efficiently.
Cons:
Visual Distraction:
Displaying CPU and memory usage can be a visual distraction, especially if you display it on the taskbar.
Performance Load:
Viewing CPU and memory usage may slightly affect your computer's performance.
Conclusion:
Whether it makes sense to display CPU and memory usage in the taskbar depends on your individual needs. It can be a valuable tool for users who want to monitor and optimize their performance. However, it may be undesirable for users who want to avoid visual distraction or whose computer is not very powerful.
Notes:
In Windows 11, you can view CPU and memory usage in the taskbar by opening Settings and going to System > Notification Area. Under Choose icons to display on the taskbar, check Performance.
There are also a number of third-party tools that can show CPU and memory usage in the taskbar. These tools often offer additional features, such as: Such as the ability to monitor performance over time or create alerts when performance becomes too high.
In Windows 11, you can view CPU and memory usage in the taskbar by opening Settings and going to System > Notification Area. Under Choose icons to display on the taskbar, check Performance.
There are also a number of third-party tools that can show CPU and memory usage in the taskbar. These tools often offer additional features, such as: Such as the ability to monitor performance over time or create alerts when performance becomes too high.
