Without IT expertise, printer properties can be also displayed on new Windows 11, 10 , .. and MS Server OS!
If you select the Print option in many programs, the MS Windows 10 offers one last option to spice up your printed page. You can use the Print dialog box shown here to send your work to any printer installed on your computer or on your network. Meanwhile, you can adjust the printer settings, select the paper quality, and select the number of pages and the number of copies you want to print, which usually end up in the printer queue first.
1.) ... Directly accessing and adjusting the printer properties on Windows 10 and 11!
2.) ... The printer properties on Windows 10 and 11!
3.) ... What the printer properties on Windows 10 and 11 are for!
1.) Directly accessing and adjusting the printer properties on Windows 10 and 11!
1. Please open the printer directory in Windows 10!2. Shortcut Windows-Logo + R and the command "shell:PrintersFolder"
(PS: By right-clicking on the printer you can set the printer as the default printer)
3. And open the printer properties / printer settings directly!
(... see Image-1 Point 1 to 5)
Tip:
The Printer Properties dialog box opens with all relevant options for the printer itself, as well as for updating the printer driver, most applications, APPs, desktop programs are then also use the standard settings that you have defined, unless the program already has specific settings for the print job, such as for the MS Office products.
PS: Here in the example the Windows 10 problem printer HP-LaserJet IV!
| (Image-1) View printer properties on Windows 10! |
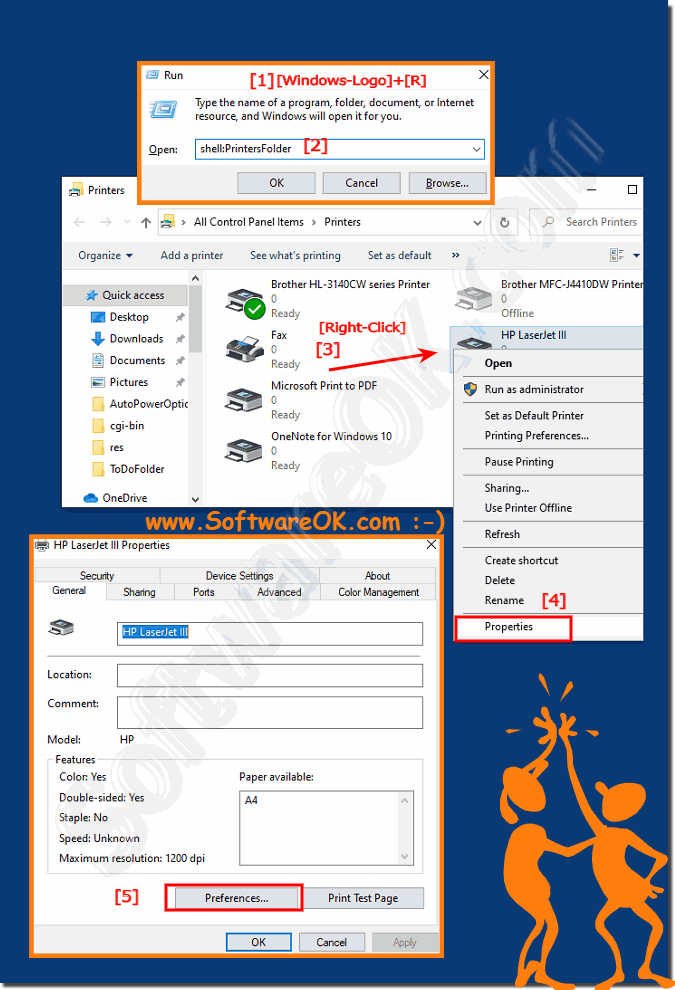 |
Info:
In Printer Settings: Click this button to display a dialog box like the one shown here, where you can select options that are specific to your own printer model. In the Print Settings dialog box, you can usually select different types of paper, choose between color and black and white, adjust print quality, and make last-minute page layout corrections.
In Printer Settings: Click this button to display a dialog box like the one shown here, where you can select options that are specific to your own printer model. In the Print Settings dialog box, you can usually select different types of paper, choose between color and black and white, adjust print quality, and make last-minute page layout corrections.
2.) The printer properties on Windows 10 and 11!
You can use the method described above on all Windows operating systems; under Windows 10 and Windows 11 you have another option to access the print properties, which is via the new Windows 11 and 10 settings, briefly explained here.
1. As always, start the Windows settings with the keyboard shortcut Windows + i
2. Simply enter the term printer in the search field and confirm with Enter or click directly on the result displayed.
3. Now scroll down on the right side to the printer whose properties you want to edit or view.
4. On the right you will see a right arrow Simply click on this and you will be taken to the options for the selected printers and the possibilities.
5. Now at the bottom, you can now see the printer options . By simply clicking on these printer options, the printer options for the respective printer will also open.
( ... see Figure-2, points 1 to 4 )
| (Image-2) Printer properties in Windows 10 and 11 settings! |
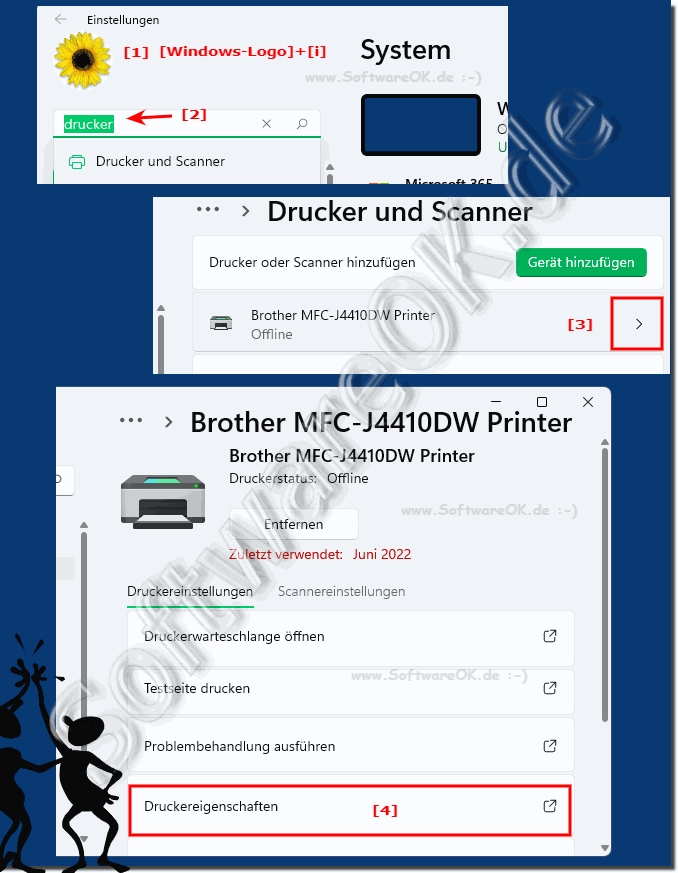 |
3.) Why the printer properties on Windows 10 and 11!
Printer properties in Windows serve several important purposes, including:
Customization: You can adjust various settings to tailor your printing experience to your specific needs. For example, you can adjust the print quality, paper size, and duplex printing settings.
Troubleshooting: Printer properties provide access to diagnostic and maintenance tools that can help you troubleshoot common printing problems. You can clean printheads, align cartridges, and check ink or toner levels.
►► Troubleshoot using a specific printer in Windows 11?
Network and sharing:If your printer is shared on a network, you can configure network-related settings such as: B. Sharing permissions, security settings and connection configurations.
►► Sharing from the printer on Windows (11, 10, 8.1, ...)
Driver settings: The printer properties allow you to access and change the specific settings of the printer driver, which may affect how your documents are printed and processed become.
Default Printer: You can set a default printer so that Windows knows which printer to use when printing without having to specify a specific printer for each print job.
►► Set the default printer in Windows?
Advanced options: Advanced settings in printer properties provide more control over how print jobs are spooled, how the printer communicates with your computer, and other technical aspects of printing.
►► Change standard printer settings in Windows 11, 10, how can you do that?
Information and status: You can access information about your printer, including driver version, hardware details, and printer status, which can help diagnose problems.
►► How can I change the printer for printing test pages?
Overall, printer properties are an important tool for managing and configuring printers on a Windows computer. They ensure that you can print documents efficiently and troubleshoot any problems that may arise.
