The solution is simple to Preview fonts installed in Windows 11 or 10!
Info: This option is only available as of Windows 10 Build 17083 and on Windows 11.
You do not always have to use free tools, such as ... FontViewOK !
1.) ... Using the font preview in Windows 10!
2.) ... This is how you see a preview of fonts in the folder "Control Panel"!
1.) Using the font preview in Windows 10!
In Windows, start the settings Windows logo + I (keyboard shortcut) enter the text "font", just select font preview.| (Image-2) Preview fonts on Windows 10! |
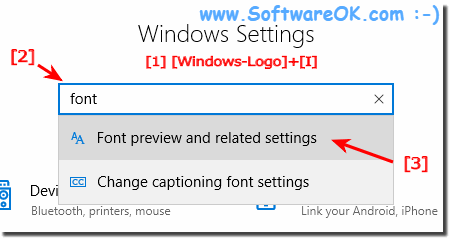 |
Click the fonts on the left side and tap an available font on the right side that you want to preview.
| (Image-2) Windows 10 Fonts! |
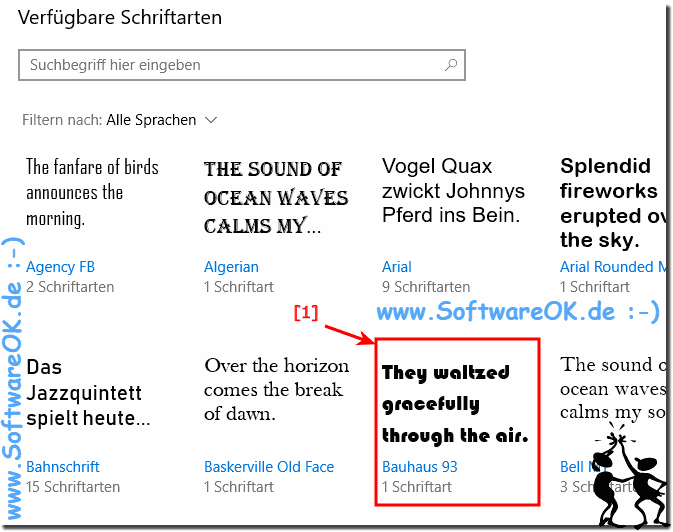 |
Tip: You can search for a font and filter the available fonts by language.
The font settings home page provides a quick preview of each font family. The preview uses a variety of interesting strings that are chosen to match your language with the operating system for which each font family was developed along with your own language settings. And if a font has multicolored functions, this will be demonstrated in the preview.
2.) This is how you see a preview of fonts in the folder "Control Panel"!
Do one of the following : Windows+R Command shell:fonts, or Open Control Panel and then click or tap the Fonts icon. Optionally, you can open the C:\Windows\Fonts folder in File Explorer
Select a font that you want to view and click, or tap (for Tablet PC or MS Surface) the Preview button on the toolbar.
| (Image-1) Preview fonts installed in Windows 10! |
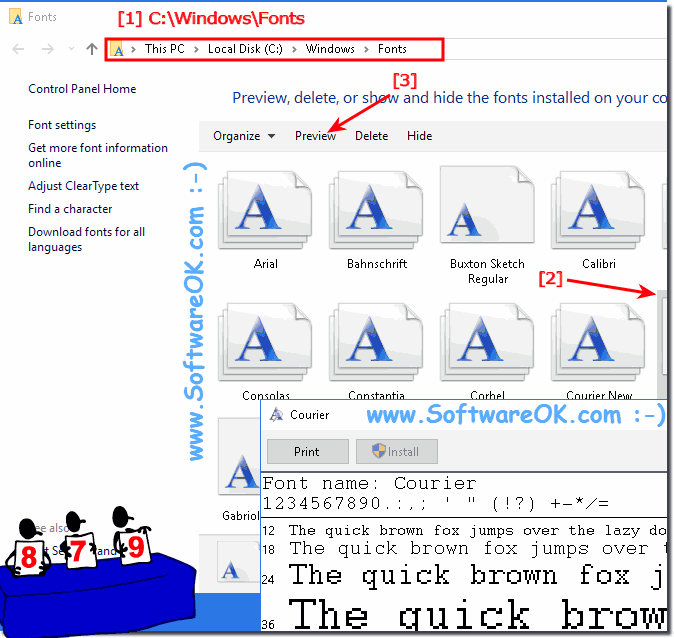 |
