The new PC settings under Windows 10 and 11 can be opened quite easily!
Regardless of whether it's a native Windows desktop PC, on the go on the tablet, Surface Pro / Go, or even on a server operating system in the secured area PC settings under Windows 10 are an entry point to make system settings on Windows 10 , but you should. Please do not confuse the new PC settings with the Advanced Windows Control Panel, or the Classic Windows 10 Control Panel !
Content / Solution / Tip:
1.) ... Option 1: Enter the settings with the key combination.
2.) ... Option 2: Open it in the start menu.
3.) ... Option 3: Open the settings via the search.
4.) ... Why are the settings in Windows 11 and 10 so different looking?
1.) Option 1: Enter the settings with the key combination.
Press Windows + I on the keyboard to access the settings, optionally with the Windows + Q key combination and enter the text "settings"
| (Image-1) Shortcut for PC settings under Windows! |
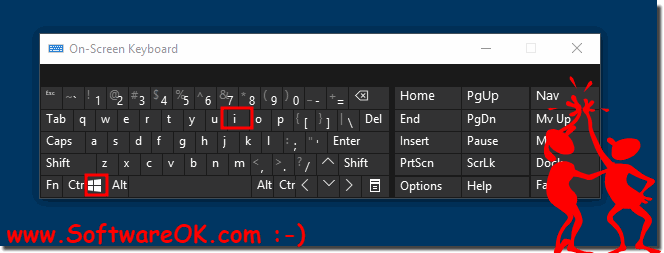 |
2.) Option 2: Open it in the start menu.
Click the Start button at the bottom left of the desktop to expand the Start menu, and then select Settings in it.| (Image-2) Opening the PC settings under Windows 10 - 3 options! |
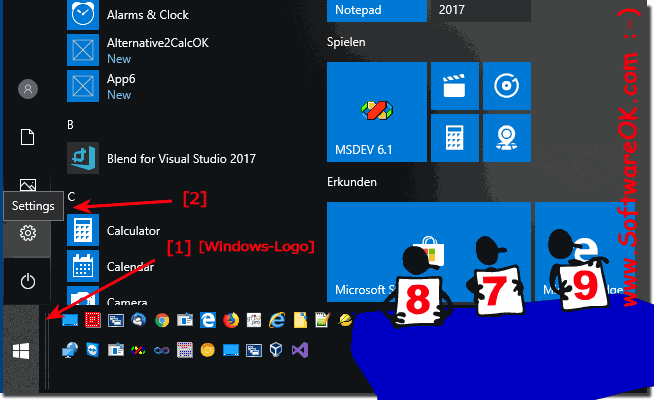 |
3.) Option 3: Open the settings via the search.
Tap the search box in the taskbar , enter settings, and choose Settings in the results.
( see picture-3 )
Tip:
Optionally, you can open the search box with the Windows logo + S shortcut / key combination .
| (Image-3) Search for the PC settings on Windows-10! |
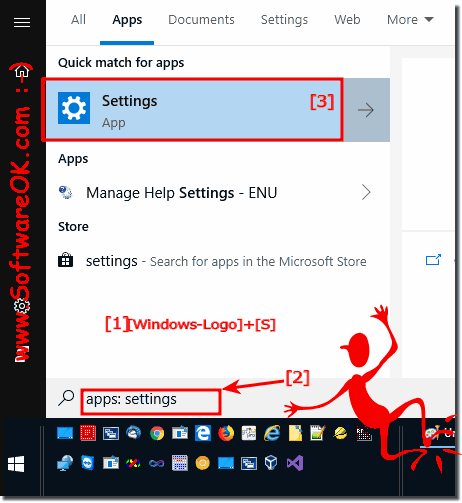 |
This simple solution here to find, start and open the PC settings can be used and is not only explained to administrators comprehensible, but can also be useful for Windows 10 beginners. You can safely use this example as a solution on other W10 devices, whether it's a native Windows desktop, on the go on the tablet and Surface Pro / Go, or even a business computer. It was tested at all and successfully verified.
4.) Why are the settings in Windows 11 and 10 so different looking?
Settings in Windows 11 have been redesigned in line with the Fluent Design concept. They now use smooth, rounded edges, natural shadows, and intuitive icons and labels. In addition, Settings in Windows 11 has a new navigation structure. Settings are now divided into categories, which appear in a left-hand navigation pane. The individual settings are displayed in a right-hand area. This new navigation structure is intended to make it easier for users to find the settings they want. Overall, the settings in Windows 11 are a significant step forward compared to the settings in Windows 10. They are more attractive, more intuitive and offer more functions.
Settings look different in Windows 11 and Windows 10 because Microsoft made significant changes to the operating system's design and interface between these two versions. Here are some reasons why settings in Windows 11 look different than in Windows 10:
New theme: Windows 11 is designed with a new design concept called “Windows 11 Theme”. This design aims to provide a more modern and coherent user experience that better meets the needs of touchscreen devices and modern hardware devices. This also includes a revised user interface for the settings.
More visual elements: Windows 11 introduces more visual elements and animations to the user interface to make it more engaging. This also includes the settings, which are now displayed in a central area with a new sidebar.
Additional features: Windows 11 offers some additional features and improvements over Windows 10 that can be set in Settings. Some settings have been added to accommodate the advanced features of Windows 11.
Adapt to new hardware: Windows 11 is designed to be more responsive to modern hardware and screen resolutions. This may result in changes to the way settings and windows appear on screens.
Continuous development: Microsoft is continually developing its operating system. Updates and new features may affect settings and result in changes to appearance and user experience.
It's important to note that UI changes are often based on user feedback, technological advancements, and changing design trends. The changes to the settings are usually aimed at improving usability and efficiency. If you need to get used to the new settings, it may be helpful to familiarize yourself with Microsoft's official resources and online tutorials to understand the different settings options.
