So that it is possible to continue using your own entries in the context menu, Microsoft has provided additional options for calling up the old context menu!
If you use the context menu key on the keyboard , the old context menu appears immediately!
Content:
1.) ... Standard procedure to open the old context menu!
2.) ... Registry scripts to create yourself or to download for the old context menu!
3.) ... Registry intervention to deactivate the Explorer context menu!
1.) Standard procedure to open the old context menu!
1. Start Windows 11 Explorer as always !
2. Select the files, folders, ...
3. And go to "Show more options" <in the new Windows 11 context menu
4. To see the old classic menu in Windows 11 Explorer
( ... see Fig Point 1 to 4 )
PS: Up to ver. 22000.51 the old Explorer could also be activated in Windows 11!
Info:
You can open the old context menu using a key combination, as I said, using the context menu key . Microsoft has built in another option for the desktop or in the Explorer folder with the key combination Shift + F10 and the old context menu should appear immediately and without detour, but unfortunately does not always appear where you expect it!
You can open the old context menu using a key combination, as I said, using the context menu key . Microsoft has built in another option for the desktop or in the Explorer folder with the key combination Shift + F10 and the old context menu should appear immediately and without detour, but unfortunately does not always appear where you expect it!
See also: ► In Windows 10 or 11, purple file explorer!
| (Image-1) The new and old Windows 11 Explorer context menu! |
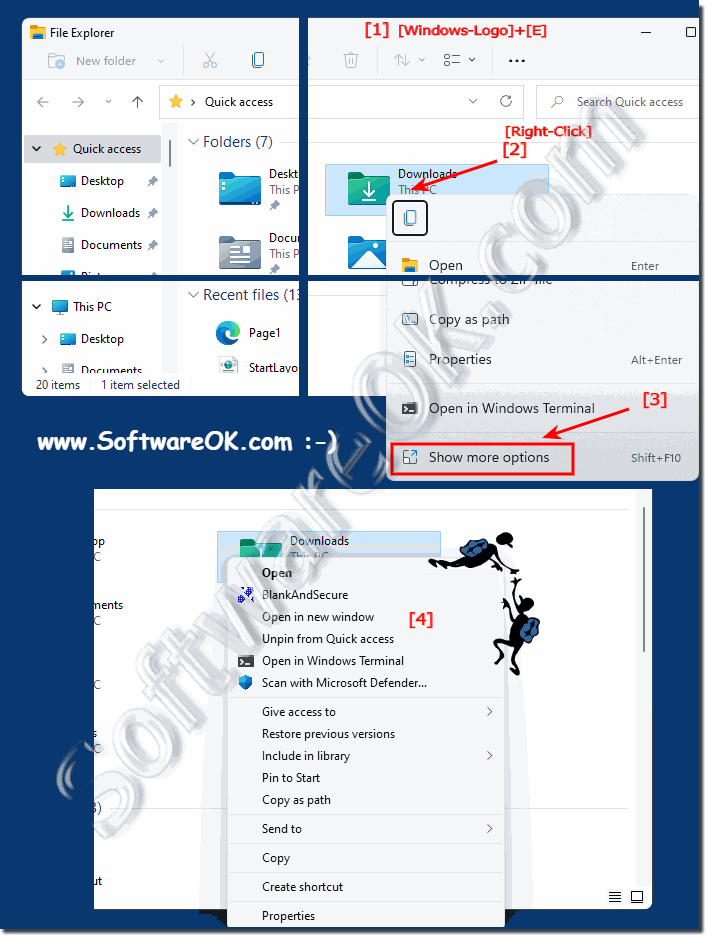 |
2.) Registry scripts to create yourself or to download for the old context menu!
Download: ►► Win11-classic-context-menu.zip
Activate the new context menu Deactivate on Windows 11!
Win11-classic-context-menu-ON.reg
Windows Registry Editor Version 5.00
[HKEY_CURRENT_USER\Software\Classes\CLSID\{86ca1aa0-34aa-4e8b-a509-50c905bae2a2}]
@=""
[HKEY_CURRENT_USER\Software\Classes\CLSID\{86ca1aa0-34aa-4e8b-a509-50c905bae2a2}\InprocServer32]
@=""
Activate the new context menu on Windows 11 again!
Win11-classic-context-menu-OFF.reg
Windows Registry Editor Version 5.00
[-HKEY_CURRENT_USER\Software\Classes\CLSID\{86ca1aa0-34aa-4e8b-a509-50c905bae2a2}]
| (Image-5) Deactivate or Activate the new or old Windows 11 Explorer context menu! |
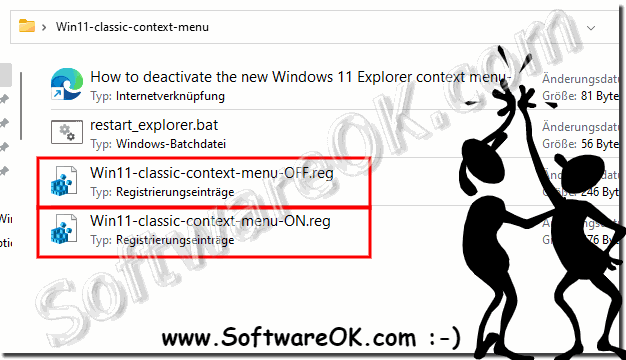 |
3.) Registry intervention to deactivate the Explorer context menu!
1. Start the registry editor Windows + R command regedit as always2. Open: HKEY_CURRENT_USER\Software\Classes\CLSID\
3. Create a new key by right-clicking on CLSID
4. Mark and rename with F2 to {86ca1aa0- 34aa-4e8b-a509-50c905bae2a2}
5. With a right click on {86ca1aa0-34aa-4e8b-a509-50c905bae2a2} create another key
6. Mark and rename with F2 in InprocServer32
7. Restart MS Explorer or Windows 11
( ... see picture- 4 point 1 to 6 )
To remove, simply remove the key {86ca1aa0-34aa-4e8b-a509-50c905bae2a2} in HKEY_CURRENT_USER\Software\Classes\CLSID\
That's it, it's so easy to right-click to access the classic menu and you save time in file management without having to resort to external explorers such as the quad explorer !
| (Image-4) Activate the classic Explorer context menu! |
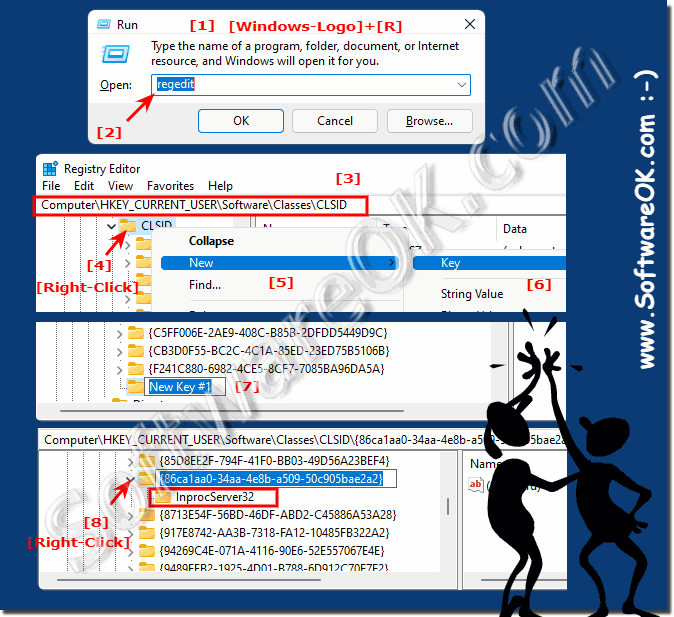 |
