If you need the file history, you can still use it under Windows 11, activate it, deactivate it, adjust it!
1.) ... The file version history!
2.) ... How does file history work?
3.) ... Other related tips on security and Co!
1.) The file version history!
1. Start the ► Windows 11 Control Panel as always2. F3 key and "file"
3. Open "File history" settings
4. Now, activate, deactivate or simply adjust the file history!
(... see Image-1 Point 1 to 6)
Using File History helps Windows users minimize data loss and allows easy tracking of changes. This is especially helpful in collaborative work environments or when tracking changes to files over time!
| (Image-1) Windows 11 and File history! |
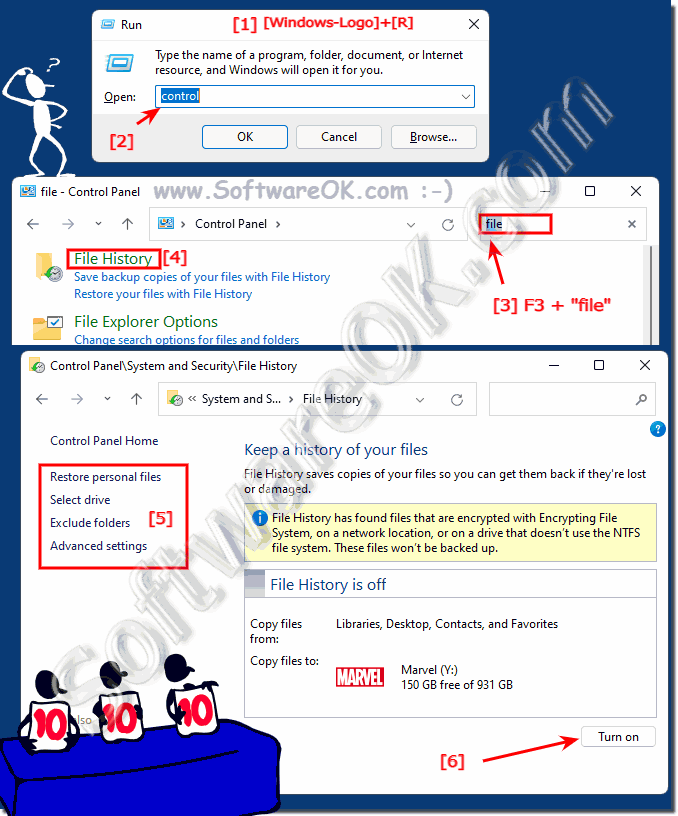 |
2.) How does File History work?
How File History works is pretty simple:
the first time you set it up, it creates a full backup of your selected libraries, favorites, contacts, and other folders. From this point on, File History automatically monitors all changes made to the files. Every time a file is changed, whether by editing, adding or deleting content, a backup copy of that file is automatically created.
The big advantage of File History is that it gives you the ability to restore older versions of your files in case something goes wrong or you want to revert to an earlier version. This is particularly helpful for accidental changes or deletion of files. By accessing history, you can easily revert to a previous version, thereby avoiding data loss.
Overall, File History is an extremely convenient feature designed by Microsoft to keep your data safe and give you the flexibility to manage and restore your files as needed. It's a simple and effective way to protect your files and increase your productivity.
3.) More related tips on security and co!
1. Change security and maintenance settings on Windows 10/11:
To change security and maintenance settings on Windows 10/11, you can follow the following steps:
- Open the Start menu and select "Settings".
- Click on “Update & Security” and then “Windows Security”.
- In the Windows Security window, select "Security & Maintenance" option.
- Here you can adjust various security and maintenance settings, including Windows Defender antivirus, firewall and network protection, device performance and health, and app and browser controls.
►► Change security and maintenance settings under Windows 10/11?
2. Create a Security Center shortcut on the Windows 11/10 desktop:
You can create a Security Center shortcut on the Windows 11/10 desktop to quickly access important security settings. Here's how to do it:
- Right click on an empty space on the desktop and select "New" then "Shortcut".
- Enter the following path in the "Item location" field:
`ms-settings:
windowsupdate`
- Click "Next" and enter a name for the shortcut, e.g. B. “Security Center”.
- Click "Finish" to create the shortcut. Now you have a Security Center shortcut on your desktop.
►► Create a Security Center shortcut on the Windows 11/10 desktop!
3. How to use Backup and Restore in Windows 7 (10, 8.1):
- Open the Start menu and type "Backup and Restore" in the search box.
- Select "Backup and Restore (Windows 7)" from the search results.
- Click "Backup and Restore (Windows 7)" and follow the instructions to create a backup of your files.
- To perform a restore, return to the Backup and Restore window and select "Restore files from a backup." Then follow the instructions to restore the files you want.
►► How do I use backup and restore in Windows 7 (10, 8.1)?
Using cloud storage services like Dropbox, Google Drive, and OneDrive that automatically save older versions of files provides an additional layer of security for your data. They allow you to restore previous versions of your files or access them on demand, which can be particularly useful if you accidentally make changes to or delete a file.
