It is easy to temporarily prevent your Windows 11, 10, ... PC from hibernation, block it!
Windows 11, 10, ... etc. has some power settings that you can conveniently control when your PC should go to sleep. At certain times, however, you may want to keep your MS Windows PC from going off for longer. Especially with a large download that you cannot estimate will take a long time. Instead of changing the Windows energy settings, you can simply do this with the ► Dont-Sleep-Tool !
Content:
1.) ... Temporarily override the hibernation mode with the Windows tool!
2.) ... Temporarily override the idle state using the command prompt!
3.) ... What should you pay attention to when deactivating Windows hibernation?
4.) ... Pros and cons of Windows hibernation!
1.) Temporarily override the hibernation mode with the Windows tool!
1. Download ►► Don't Sleep2. Start the small program Don't Sleep
3. Set the time for how long your Windows 11 computer should stay awake
4. And what happens to the Windows PC after the time has elapsed target
(... see Image-1 Point 1 to 5)
Further information can be found in: ► Don't Sleep for Windows FAQ!
To deactivate Don't Sleep, simply use the Deactivate Methods button. Now you can keep your PC awake in any situation where you want to prevent the PC from interrupting something that is important to you! Definitely a practical tool to use effectively without any knowledge of energy efficiency .
| (Image-1) Temporarily stop the hibernation of your Windows 11, 10, ... PC! |
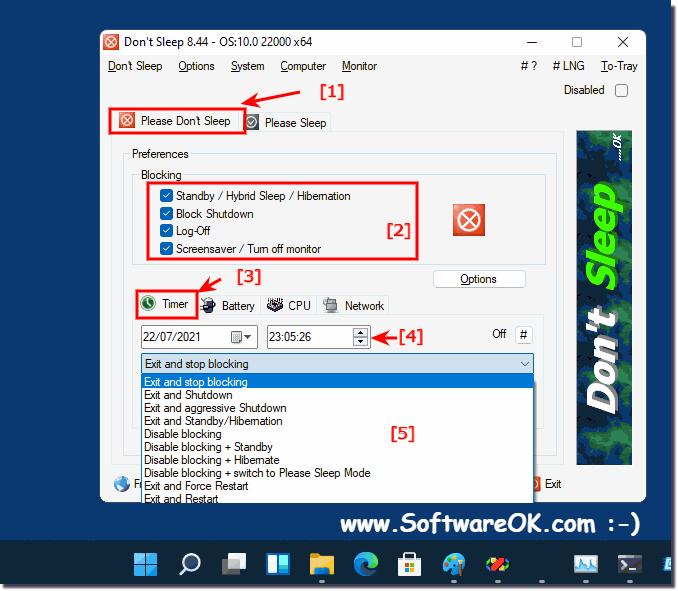 |
2.) Temporarily override the idle state using the command prompt!
If you want to temporarily override hibernation in Windows, you can do so using the powercfg command in the Command Prompt. Here's how you can do it:Open Command Prompt by typing "cmd" in the Start menu search box and pressing Enter.
Type the following command and press Enter:
powercfg -h off
This command turns off hibernation. However, keep in mind that this is only temporary and hibernation will reactivate when you restart your computer.
If you want to enable hibernation again, simply type the following command in Command Prompt and press Enter:
powercfg -h on
Please note that disabling hibernation may affect your computer's power management. Make sure you only temporarily disable this feature when necessary and re-enable it when you no longer need it.
3.) What should you pay attention to when deactivating Windows hibernation?
When disabling hibernation in Windows, there are a few important points to keep in mind:
Power Consumption: Hibernate is a power saving feature that allows your computer to enter a low power consumption mode while still retaining data in memory. Disabling hibernation can result in increased power consumption, especially if your computer would normally have spent long periods of time in sleep mode.
Faster startup: Hibernation allows your computer to boot quickly because it saves the current system state and can quickly restore it the next time you turn it on. Disabling hibernation can result in longer boot times because your computer has to go through a full restart sequence each time.
Loss of open programs and data: When hibernation is disabled and you turn off your computer, all unsaved data and open programs are lost. In contrast, this data would be preserved at rest, allowing you to continue working exactly where you left off.
Updates and maintenance: Windows often uses hibernation to perform updates and maintenance tasks in the background while the computer appears to be turned off. Having hibernation disabled may reduce the efficiency of these processes as they may need to be performed during normal operating hours.
Hibernation file: Disabling hibernation removes the hibernation file (hiberfil.sys) from your system drive, resulting in freed up disk space. This can be useful if you need storage space, but is not recommended if hibernation is still needed.
Before disabling hibernation, make sure you understand its implications and that you really don't need it. In many cases, sleep is a useful feature that helps save energy and improve the user experience.
4.) Pros and cons of Windows hibernation!
Here are some pros and cons for using Windows Hibernation:
Pros:
Energy Efficiency: Hibernation allows your computer to enter an extremely power-efficient state by saving the current system state to the hard drive and reducing the computer's power consumption minimized. Compared to turning off the computer completely, hibernation can use less power, especially if the computer is not used for a long time.
Wake up quickly: Hibernate allows your computer to start up quickly because it saves the current system state and can quickly restore it the next time you turn it on. This allows you to get back to work quickly without having to wait for longer start times.
Keep open programs and data: Hibernation keeps all open programs and data, so you can continue working exactly where you left off without having to reload or reopen anything.
Automatic maintenance and updates: Windows often uses hibernation to perform automatic updates and maintenance tasks in the background while the computer appears to be turned off. This keeps your system and applications up to date without interrupting your active use.
Con:
Disk Space Usage: Hibernation requires the presence of a special hibernation file (hiberfil.sys) on your system drive, which can take up significant disk space depending on the size of your computer's RAM.
Slower reboot compared to turning off: While hibernation allows for a quick start, restarting your computer can be slower compared to turning it off completely because the computer has to load and restore the saved state each time.
Potential Compatibility Issues: In some cases, certain hardware components or drivers may cause sleep issues, which may result in unexpected behavior or crashes. However, this is rather rare and usually only occurs in certain configurations.
Overall, hibernation offers many advantages in terms of energy efficiency, ease of use, and automatic maintenance, but there are also some potential disadvantages that should be considered. Ultimately, whether hibernation is a suitable option for you depends on your individual needs and preferences.
