Adjusting the color filter settings in Windows 11 is important for everyone who has to use the color filters in Windows!
Contents:
1.) ... Adjust color filter settings in Windows 11!
2.) ... color filter settings step by step solution!
3.) ... What should you pay attention to in the Windows 11 color filter settings?
1.) Adjust color filter settings in Windows 11!
To do this, open Settings and navigate to Accessibility ► Color Filters and then toggle the switch next to "Color Filters ".Expand the field, if it is expanded, you will see a list of six filters that can be selected using circular radio buttons.
( ... see Image-1 Point 1 to 7 )
► Red-green (weak green eyes, deuteranopia)
► Red-green (weak red vision, protanopia)
► blue-yellow (sensory disorder, tritanopia)
► Grayscale
► Inverted gray levels
► Inverted
PS:
As mentioned in the last section, you can also activate a keyboard shortcut for color filters. After that, you can press Windows + Ctrl + C on your keyboard to toggle color filters on or off. Simply switch the switch next to "Keyboard shortcuts for color filters" to "On"
As mentioned in the last section, you can also activate a keyboard shortcut for color filters. After that, you can press Windows + Ctrl + C on your keyboard to toggle color filters on or off. Simply switch the switch next to "Keyboard shortcuts for color filters" to "On"
| (Image-1) Adjust color filter settings in Windows 11! |
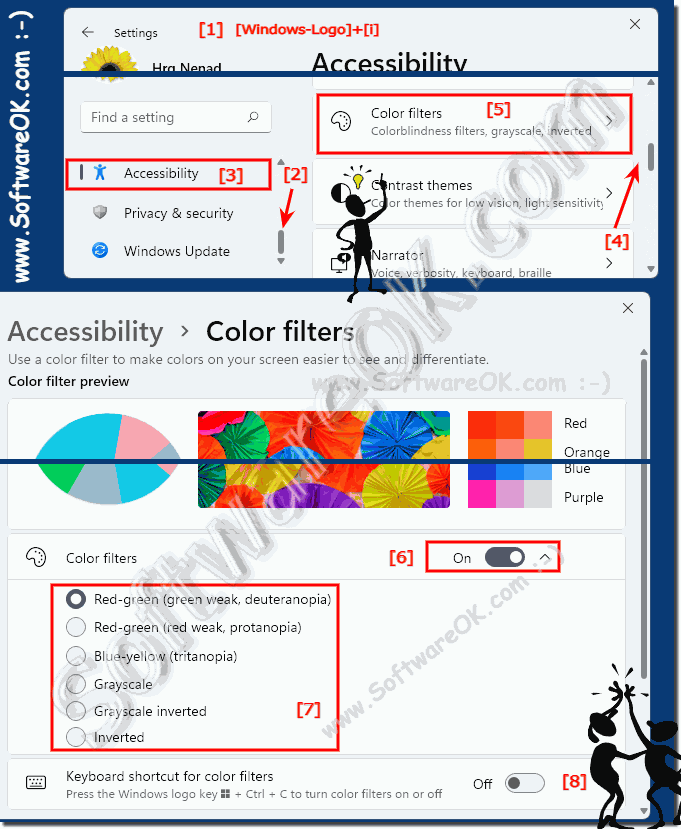 |
2.) Color filter settings step by step solution!
To adjust color filter settings in Windows 11, you can follow the steps below:
Open Settings: Click the Start menu and select the gear icon to open Settings.
Go to Ease of Access: In Settings, select the Ease of Access section.
Select “Color Filters”: Click “Color Filters” under the Ease of Access options.
Enable Color Filters: Turn on the color filter option.
Customize the filters: You can now select different color filters that suit your needs. There are options like Grayscale, Invert, Grayscale Inverted, etc.
Adjust Intensity (Optional): Under the filter options, you can also adjust the intensity of the color filters.
Close Settings: Click “Done” to close Settings once you have made your desired adjustments.
After completing these steps, the color filters should be enabled according to your settings.
3.) What should you pay attention to in the Windows 11 color filter settings?
There are a few important points to consider when adjusting color filter settings in Windows 11:
User needs: Consider the user's individual needs and preferences. Some users may need a specific color filter to better interact with the screen, while other users may not need a color filter.
Color Filters Intensity: Adjust the intensity of the color filters according to the user's preferences. Some users may prefer a weaker intensity, while others may prefer a stronger intensity to better recognize certain colors or reduce visual interference.
Verify effectiveness: Make sure the selected color filters produce the desired effect. Test the different filter options and adjust if necessary to find the best possible setting.
Compatibility with other applications: Ensure that the selected color filters are compatible with other applications and programs that the user may use. Some applications may not function properly when certain color filters are enabled.
Effects on color representation: Please note that activating color filters can change the color representation on the screen. This can affect the visual perception of images, videos and other content.
Adjust if necessary: Be prepared to adjust the color filter settings if necessary. The user's needs and preferences may change over time, so it is important to adjust settings accordingly.
By taking these points into account, you can ensure that the color filter settings in Windows 11 are optimally adapted to the user's needs and preferences.
