Changing the size, style, color, ... of the mouse pointer on Windows 11 is a practical way!
If your mouse pointer is too difficult to see, Windows 11 offers several ways to make it stand out. You can enlarge, invert, or change the color of the mouse pointer. You don't need any external tools to generate additional tracks on the Windows screen, the mouse pointer options offer plenty of options!
1.) ... The customizable mouse pointer under Windows 11!
2.) ... Information about the color and size of the mouse pointer!
3.) ... Optionally the classic mouse pointer adjustment!
4.) ... What should I watch out for with the two mouse adjustments!
1.) The customizable mouse pointer under Windows 11!
1. Press Windows + i to open Windows 11 settings as usual .2. Switch to Accessibility ► Mouse and touch input
3. Open the option: Mouse pointer style
4. Simply change the style, size and individual color of the mouse pointer
(... see Image-1 Point 1 to 8)
Quite self-explanatory new mouse options under Windows 11!
| (Image-1) Change the size and style of the mouse pointer under Windows 11! |
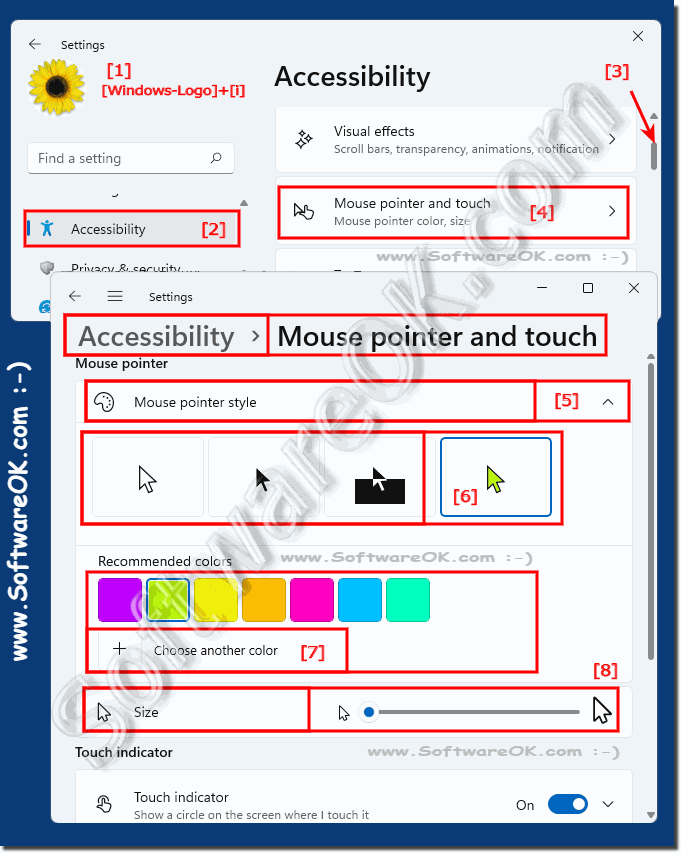 |
2.) Information about the color and size of the mouse pointer!
With the color you have the option:White: Your pointer is white with a black outline. This is the default option.
Black: Your pointer is black with a white outline.
Inverted: Your mouse pointer automatically changes the color to an inverted version of the color, over the element on the desktop that it is over, for example, if it is over a white background, the cursor is black and vice versa.
Custom: You can choose a custom cursor color
Info:
If you have adjusted your Windows 11 mouse pointer so that you like it optically, simply close the Windows 11 mouse settings. Your changes will be saved automatically, so if you want to adjust the appearance of your mouse pointer again, repeat the process!
If you have adjusted your Windows 11 mouse pointer so that you like it optically, simply close the Windows 11 mouse settings. Your changes will be saved automatically, so if you want to adjust the appearance of your mouse pointer again, repeat the process!
3.) ... Optionally the classic mouse pointer adjustments!
You can also use the classic adjustments for the mouse (... see Image-2 Point 1 to 6)
see: ► Changing the mouse pointer and the cursor size under Windows 10/11
Everyone who likes to use the mouse for different requirements when working on the computer wants an optimized mouse with full functionality, whether a simple office mouse or a professional mouse that gamers like to use. Anyone can adjust the settings of the mouse to their personal needs via the properties of the mouse!
| (Image-2) Find and open classic mouse settings on Win 11! |
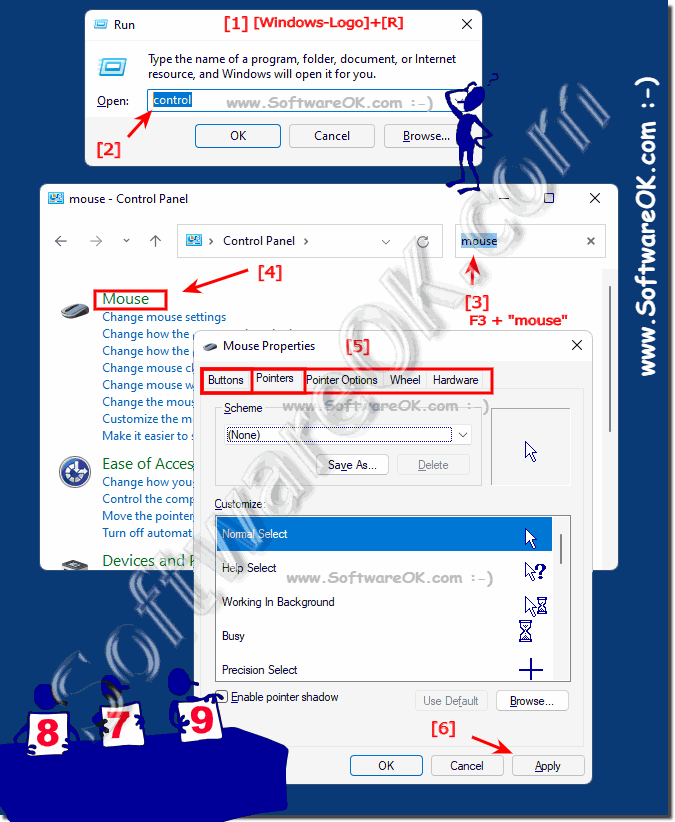 |
Please decide which mouse pointer options are right for you, there is no real communication between the classic and new mouse pointer options under Windows 11!
When customizing the mouse on Windows 11, there are various settings and options that you can adjust depending on your personal preferences and requirements. Here are some important things to keep in mind:
Mouse cursor speed: You can adjust the speed of the mouse cursor to ensure it suits your preferences. You can find this setting in the mouse options under Settings > Devices > Mouse > Additional Mouse Options. Here you can adjust the speed in the “Pointer Options” tab.
Mouse cursor design: Windows 11 offers various mouse cursor designs to choose from. You can change the theme from Settings by going to Settings > Personalization > Mouse Pointers and Pointer Settings.
Mouse gestures: Windows 11 supports various mouse gestures that can make navigating and working easier. You can configure and customize these gestures in the mouse options.
Mouse button functions: You can customize the functions of the mouse buttons, such as assigning special functions or key combinations to the mouse buttons. This can be particularly helpful when performing specific tasks.
Scrolling behavior: You can customize the scrolling behavior of your mouse, including the number of lines it moves when scrolling. This can be configured in the mouse options.
Pointer size: If you have trouble seeing the mouse pointer, you can adjust the pointer size to make it more visible. You can find this setting in the mouse options under “Pointer Settings”.
Mouse driver and software updates: Make sure you have the latest drivers installed for your mouse. If your mouse comes with additional software to customize functionality, update that software as well for best results.
Precision Pointers: Windows 11 offers an option called “Precision Pointers” that can improve pointer behavior. This option is enabled by default, but can be disabled in the mouse options if you don't want it.
Mouse Button Assignments: You can individually assign mouse buttons to perform specific actions or functions. This is particularly useful when, for example, you play games or use special applications.
Test and Adjust: Experiment with the different settings and pauses to find which configuration best suits your needs. Everyone has their own preferences when it comes to mouse usage, and Windows 11 offers plenty of customization options.
Keep in mind that these adjustments may vary depending on the mouse model and personal preferences. Experiment with the settings to find the optimal mouse experience for you in Windows 11.
►►► Hide or hide mouse pointer in Windows 10/11 while typing?
When customizing the mouse on Windows 11, there are various settings and options that you can adjust depending on your personal preferences and requirements. Here are some important things to keep in mind:
Mouse cursor speed: You can adjust the speed of the mouse cursor to ensure it suits your preferences. You can find this setting in the mouse options under Settings > Devices > Mouse > Additional Mouse Options. Here you can adjust the speed in the “Pointer Options” tab.
Mouse cursor design: Windows 11 offers various mouse cursor designs to choose from. You can change the theme from Settings by going to Settings > Personalization > Mouse Pointers and Pointer Settings.
Mouse gestures: Windows 11 supports various mouse gestures that can make navigating and working easier. You can configure and customize these gestures in the mouse options.
Mouse button functions: You can customize the functions of the mouse buttons, such as assigning special functions or key combinations to the mouse buttons. This can be particularly helpful when performing specific tasks.
Scrolling behavior: You can customize the scrolling behavior of your mouse, including the number of lines it moves when scrolling. This can be configured in the mouse options.
Pointer size: If you have trouble seeing the mouse pointer, you can adjust the pointer size to make it more visible. You can find this setting in the mouse options under “Pointer Settings”.
Mouse driver and software updates: Make sure you have the latest drivers installed for your mouse. If your mouse comes with additional software to customize functionality, update that software as well for best results.
Precision Pointers: Windows 11 offers an option called “Precision Pointers” that can improve pointer behavior. This option is enabled by default, but can be disabled in the mouse options if you don't want it.
Mouse Button Assignments: You can individually assign mouse buttons to perform specific actions or functions. This is particularly useful when, for example, you play games or use special applications.
Test and Adjust: Experiment with the different settings and pauses to find which configuration best suits your needs. Everyone has their own preferences when it comes to mouse usage, and Windows 11 offers plenty of customization options.
Keep in mind that these adjustments may vary depending on the mouse model and personal preferences. Experiment with the settings to find the optimal mouse experience for you in Windows 11.
