If you have to change the auto-play settings often, why not create a desktop button / shortcut right away, why not if it is possible on new MS Windows OS!
1.) ... Desktop shortcut for the modern automatic playback settings!
2.) ... Desktop shortcut for the classic automatic playback settings!
3.) ... Questions and short answers about AutoPlay, Shortcut and Co.!
1.) Desktop shortcut for the modern automatic playback settings!
1. Keyboard shortcut Windows + D to focus on the desktop2. Click on a free space on the desktop
3. As always ► New ► Create shortcut
4. As target ms-settings:autoplay
5. As a name for example Auto-Play or " Automatic playback "
(... see Image-1 Point 1 to 8)
| (Image-1) Windows 11 auto-playback shortcut on the desktop! |
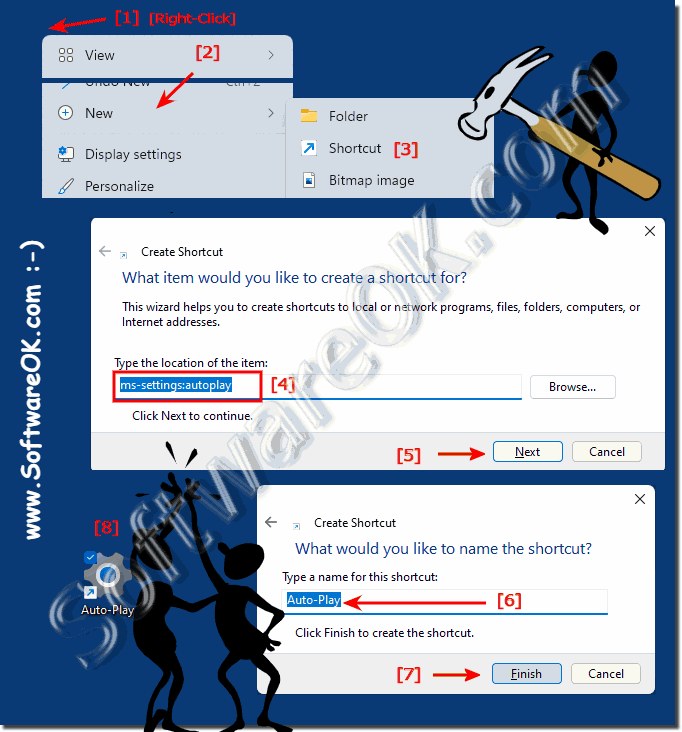 |
2.) Desktop shortcut for the classic automatic playback settings!
1. shortcut Windows + R + control
2. Press the F3 key, enter the text "auto" or "autoplay"
3. And just let the automatic playback as a shortcut placed on the desktop or start menu
(... see Image-2 Point 1 to 6)
After creating the desktop shortcut, simply mark it and start renaming with the F2 key and name it as automatic playback or auto-play!
| (Image-2) Windows 11 automatic playback shortcut on the desktop! |
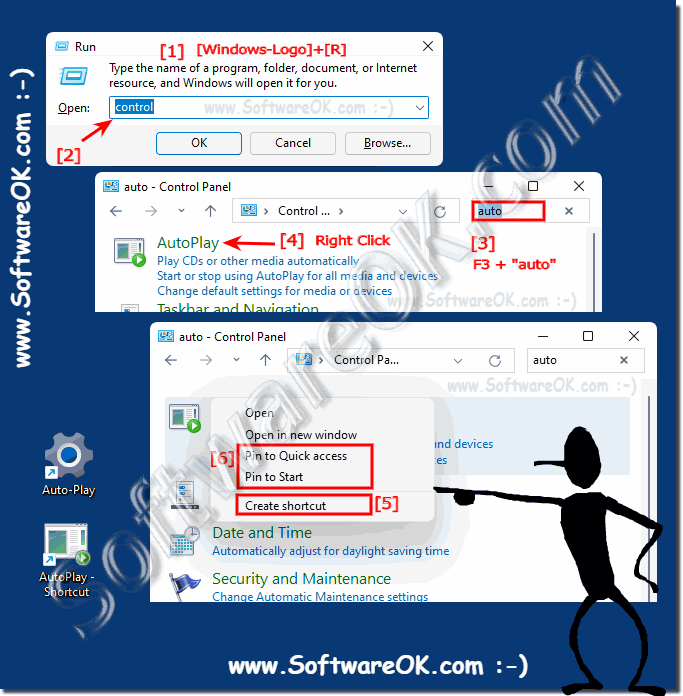 |
Autoplay on Windows 11 is very useful, but as you can see here it can also be customized to handle it better, for example if you have it disabled to quickly enable it at any time. Autoplay in Windows 11 doesn't require any expertise about digital media, it's just a feature designed to save you time when you insert a USB stick or data carrier such as CDs, Blu-Rays, DVDs!
3.) Questions and short answers about autoplay, shortcut and co.!
1. How do I create an autoplay desktop shortcut in Windows 11?
Right-click on the desktop, select "New" > "Shortcut", enter "ms-settings:autoplay" as the destination and name the shortcut.
2. What are the steps to create an auto-play shortcut on desktop?
Press Windows + D
, right-click on the desktop, select "New" > "Shortcut", type "ms-settings:autoplay" and name the shortcut.
3. Can I open Modern Auto-Play Settings in Windows 11 via a shortcut?
Yes, create a shortcut with the target "ms-settings:autoplay".
4. How can I link the classic autoplay settings on the desktop?
Open the Run window with Windows + R
, type "control", search for "automatic" or "autoplay" and drag the result to the desktop.
5. Which keyboard shortcut opens the Run function in Windows 11?
The keyboard shortcut Windows + R
opens the Run function.
6. How do I rename a shortcut on the desktop in Windows 11?
Highlight the shortcut, press F2
, type the new name, and press Enter
.
7. What commands do I need to create a new shortcut on the desktop?
Right-click on the desktop, select "New" > "Shortcut", enter the destination (e.g. "ms-settings:autoplay") and name the shortcut.
8. Can I add auto-play from the Start menu in Windows 11?
Yes, you can find the auto-play settings and then right-click to add them to the Start menu.
9. How do I find the autoplay settings in the Control Panel?
Open the Run window with Windows + R
, type "control" and search for "autoplay" or "autoplay".
10. What steps do I need to follow to create a desktop shortcut for auto-play?
Press Windows + D
, right-click on the desktop, select "New" > "Shortcut", type "ms-settings:autoplay" as the target and name the shortcut.
11. Is it possible to create an autoplay shortcut without expertise?
Yes, creating an autoplay shortcut does not require any special expertise.
12. How can I quickly change the auto-play settings?
Create a desktop shortcut with the target "ms-settings:autoplay" or search for "autoplay" in the Start menu.
13. What steps do I need to take to rename the AutoPlay shortcut?
Highlight the shortcut, press F2
, type the new name, and press Enter
.
14. Can I place the auto-play settings on the desktop?
Yes, by creating a shortcut with the target "ms-settings:autoplay" and dropping it on the desktop.
15. What are the benefits of a desktop autoplay shortcut in Windows 11?
A desktop shortcut allows quick and easy access to the auto-play settings, saving time and making it easier to change settings.
Conclusion:
Autoplay in Windows 11 is very useful and can be easily customized to deal with it better. For example, you can disable them and quickly re-enable them if necessary. This feature doesn't require any digital media expertise and is designed to save you time when inserting a USB stick or other media such as CDs, Blu-Rays, or DVDs.
