Anyone who has to switch between several languages under Windows comes up with the idea of creating a desktop shortcut on Windows 11 for the language settings!
Why not if it is possible and one-click solutions are always practical, because they are time-saving, if you don't ►► like to change the language with Windows PowerShell because it is not so visual, you can use a Windows language button on the Desktop still save time!
1.) ... Creating the language settings as a desktop link!
2.) ... Via the start menu to the language settings!
3.) ... What should be considered when changing the language to Windows 11!
1.) Creating the language settings as a desktop link!
1. Keyboard shortcut Windows + D to focus on the desktop2. Click on a free space on the desktop
3. As always> New > Create shortcut
4. As target explorer.exe ms-settings:regionlanguage
5. As name for example languages or Language settings
(... see Image-1 Point 1 to 8)
After completing a Right-click on the icon and the properties change the icon Earth icon in the c:\ Windows\explorer.exe is very suitable and appropriate, or simply download ►► Windows-Language-Option.zip PS: With explorer.exe, this is necessary, otherwise it cannot be attached to the start menu! Log off shortcut Windows 11
See also: ► Find out the path for running programs!
| (Image-1) Language settings as desktop shortcut on Windows 11! |
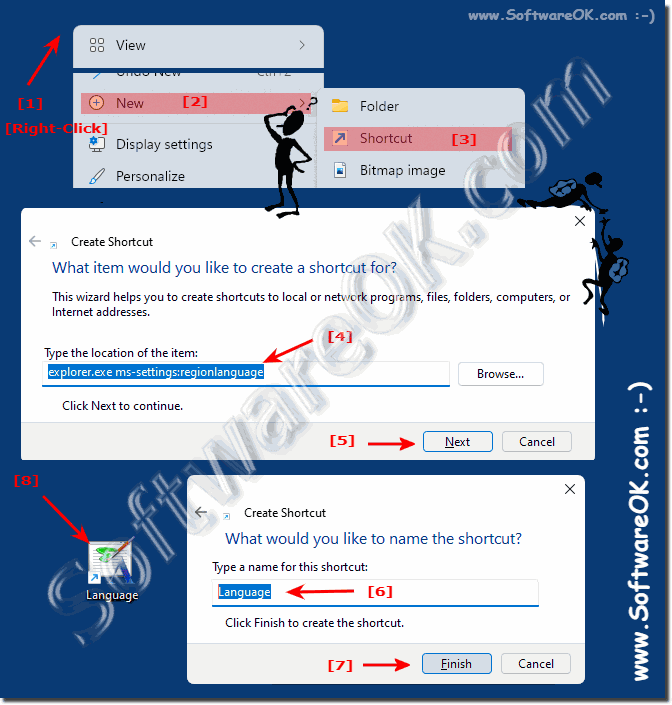 |
2.) Via the start menu to the language settings!
1. By right-clicking on the ► language settings desktop shortcut that you just created
2. Simply attach it to the start
(... see Image-1 Point 1 to 3)
| (Image-2) Language settings in the Windows 11 start menu! |
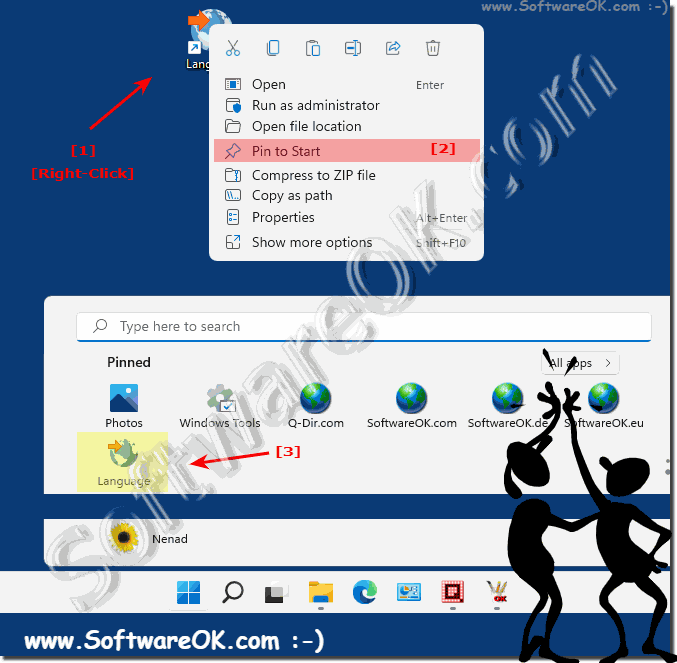 |
3.) ... What should be considered when changing the language to Windows 11!
When changing the system language on Windows 11, there are a few important points to keep in mind to ensure that the process goes smoothly and you get the desired results:
1. Language availability:
Make sure the desired language is set as the installation or display language for Windows 11 is available. Not all languages may be available.
2. Administrative rights:
In some cases you need administrative rights to change the system language. Make sure you have the necessary permissions to make the change.
3. Program Compatibility:
Some older programs may not function properly in all languages. Make sure the programs and applications you use are compatible with the new system language.
4. Keyboard layout:
If you change the language, the keyboard layout will also be adjusted accordingly. Make sure you're comfortable with the new language's keyboard layout or adjust it in Settings if necessary.
►► What is a keyboard layout?
5. Data Backup:
It is advisable to take a backup of your important data before changing the system language to ensure that no data loss occurs.
6. Restart may be required:
After changing the system language, you may need to restart your computer for the changes to take effect.
►► Difference between shutting down and restarting Windows 11, 10 (8.1, 7)?
7. Possible impact on user interface and notifications:
The Windows 11 user interface and notification language will be adjusted according to the selected system language. Make sure you understand and can work with the new language.
8. Recovery options:
Windows 11 usually offers the option to revert to the previous system language. Check out these options if you find that the new system language does not meet your needs.
►► Create a recovery drive for Windows 8.1 and 10?
By considering these points, you can change the system language to Windows 11 effectively and easily.
►► .... change or add new language in Windows 11?
| (Image-3) Change or add new language in Windows 11! |
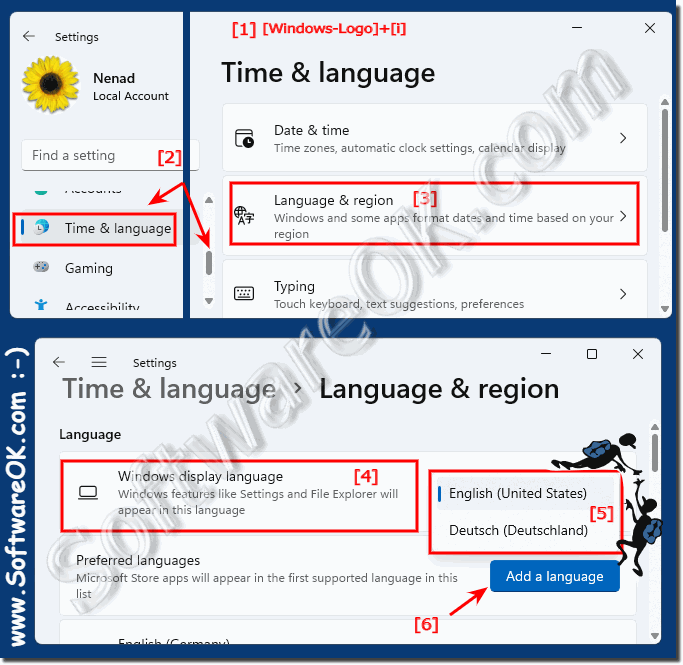 |
