The administrator desktop shortcut on Windows 11 is one of the buttons for starting applications that are useful!
Everyone probably knows how useful it is to pay attention to security also on MS Windows 11 and to work with a standard user account under Windows and only if it is necessary to make necessary changes with an administrator account on the PC system.
1.) ... Preface to set up the admin shortcut without a password!
2.) ... Setting up an administrator shortcut without a password!
3.) ... Alternative to starting the programs without a password as an administrator!
4.) ... Why does Windows 11 refuse to start Explorer as Admin!
1.) Preface to set up the admin shortcut without a password!
When setting up the PC, however, it can be quite annoying to have to grant admin access to certain programs again and again, the Registry Editor, Powershell, Command Prompt, etc. are often used here.Important ► The Windows 11 system administrator must be used be activated and have a password
Example for the registry editor:
runas /user:PC-Name\Administrator /savecred "C:\Windows\regedit.exe"
Example for MS PowerShell:
runas /user:PC-Name\Administrator /savecred powershell
by the parameter /savecred will cause runas.exe to save the password so that you don't have to enter it again and again!
2.) Setting up an administrator shortcut without a password!
1. Keyboard shortcut Windows + D to focus the desktop2. Click on a free space on the desktop
3. As always ► New ► Create shortcut
4. As target runas.exe /user:W11PC\Administrator /savecred powershell
5. As name for example PowerShell Admin
The symbol of Powershell is in C:\Windows\System32\WindowsPowerShell\v1.0\powershell.exe
Like any other shortcut, this shortcut is also created, at the first start only the password prompt appears. Please note that the cursor does not move!
| (Image-1) Administrator desktop shortcut on Windows 11 without password! |
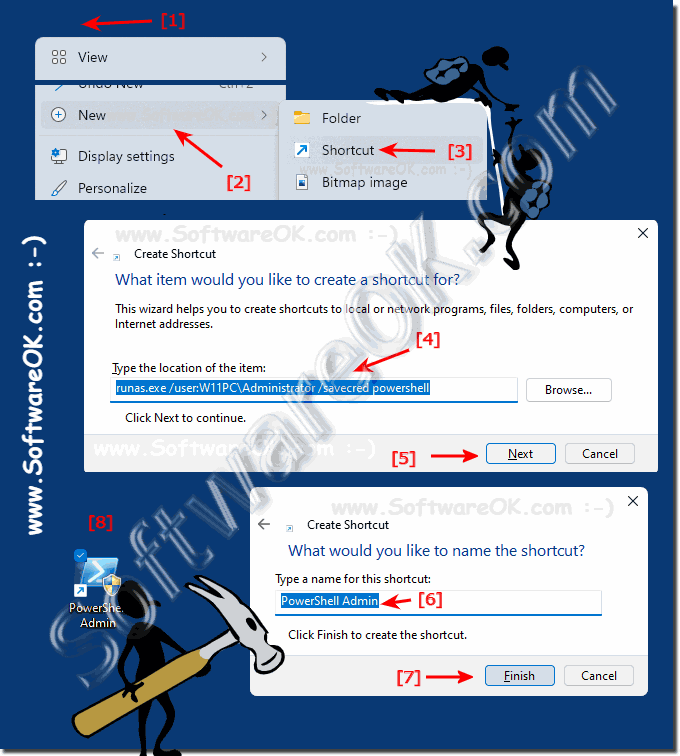 |
3.) Alternative to starting the programs without a password as an administrator!
You can also use third-party file explorer in admin mode to start programs from here without administrator confirmation!1. To do this, for example, we start the Quad Explorer Q-Dir in administrative mode
2. Switch to C:\ProgramData\Microsoft\Windows\Start Menu\Programs\Administrative Tools\
(here are many administration tools for Windows 11, 10, .. . etc.)
3. If you now start a program from here, you do not have to confirm the admin.
(... see Image-2 Point 1 to 4)
See also: ► Programs from the address line in Q-Dir
| (Image-2) Administrative tools on Windows 11 without a password! |
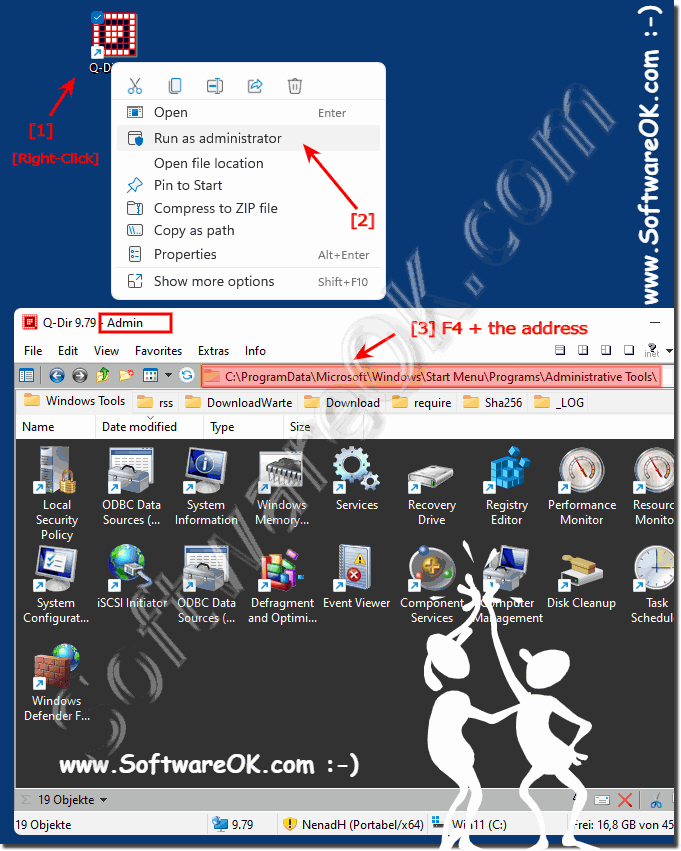 |
4.) Why does Windows 11 refuse to start Explorer as Admin!
For security reasons, the MS file explorer cannot be started in admin mode, because this is also responsible for the desktop and this would then lead to all programs being started with elevated rights and these could then also make system changes.However, you can always check which programs have administrative rights.
1. Start Windows Task Manager
2. Go to More details and tab Details
3. Click the right mouse button on the column header and column select
4. Select the Elevated column
(... see Image-3 Point 1 to 6)
And if the status is "Yes" in the Elevated column, then the program, application, ... etc. will be executed in administrative mode / rights!
| (Image-3) Is the APP in Administrator Mode on Windows 11! |
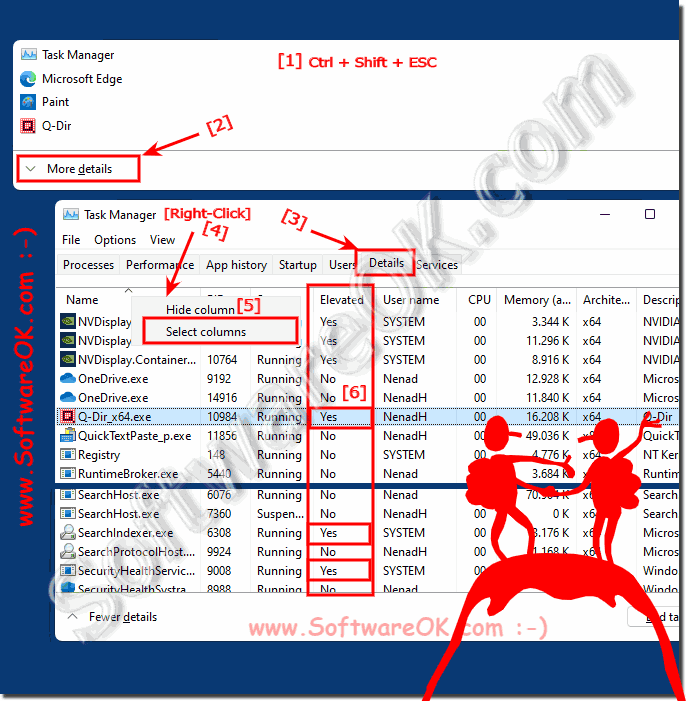 |
