A PowerShell ISS shortcut on Windows 11, 10, ... desktop is quite practical and can be created quickly!
Contents:
1.) ... Creating the PowerShell ISE desktop shortcut under Windows 11, 10, ...!
2.) ... Start PowerShell ISS and pin it to Start!
3.) ... PowerShell ISE desktop shortcut step by step solution in text!
4.) ... Advantages and disadvantages of the PowerShell ISE Desktop shortcut!
5.) ... A small beginners example in PowerShell ISE!
1.) Creating the Powershell desktop shortcut under Windows 11, 10, ...!
1. Keyboard shortcut Windows + D to focus the desktop2. Click on a free space on the desktop
3. As always ► New ► create shortcut sh
4. As target powershell_ise
5. As name for example PowerShell ISE
(... see Image-1 Point 1 to 9)
See also: ► Find out the path for running programs!
| (Image-1) PowerShell ISE desktop shortcut under Windows 11! |
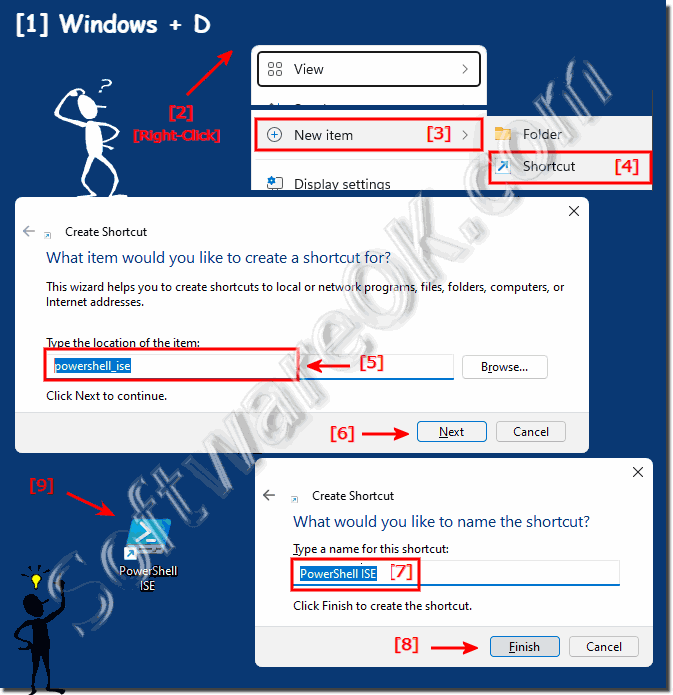 |
2.) Start PowerShell ISS and pin it to Start!
1. Right-click on the ► Powershell desktop shortcut that you just created2. Start directly as administrator
3. Or pin to Start
4. With the key combination Windows + R + powershell_ise you can run PowerShell ISS at any time
(... see Image-1 Point 1 to 5)
| (Image-2) PowerShell ISE in Windows 11 start menu or run as administrator! |
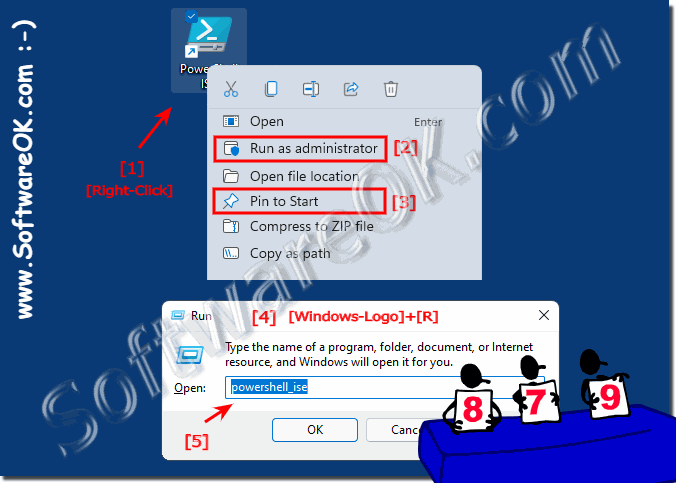 |
2.) Start PowerShell ISS as administrator and pin it to Start!
1. By right-clicking on the ► Powershell Desktop shortcut
you just created 2. Start directly as an administrator
3. Or pin it to Start
4. You can run PowerShell ISS at any time using the key combination Windows + R + powershell_ise ( ... see Figure-2 Points 1 to 5 )
| (Image-2) Start PowerShell ISE or as an administrator in the start menu! |
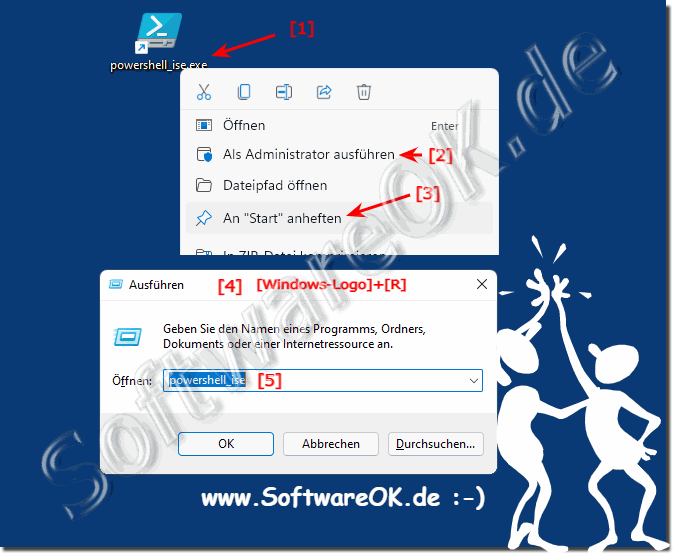 |
3.) PowerShell ISE Desktop Shortcut Step by Step Solution in Text!
To create a PowerShell ISE (Integrated Scripting Environment) shortcut on the desktop on Windows 11, 10 or other version, you can follow the steps below:
Right-click on an empty area of your desktop.
Select "New" and then "Shortcut."
For the next step you need the path to PowerShell ISE. In most cases, the path is as follows:
For 32-bit systems: C:\Windows\System32\WindowsPowerShell\v1.0\powershell_ise.exe
For 64-bit systems: C:\Windows\SysWOW64\WindowsPowerShell\v1 .0\powershell_ise.exe
Enter the path to the PowerShell ISE in the "Enter the location of the item" field.
Click on Continue" .
Enter a name for the shortcut, for example "PowerShell ISE" .
Click Finish" .
You should now have a shortcut to PowerShell ISE on your desktop. Double-clicking it will launch the PowerShell ISE.
4.) Advantages and disadvantages of the PowerShell ISE Desktop shortcut!
There are some advantages and disadvantages to creating a shortcut to the PowerShell ISE on the desktop:
Pros:
Quick Access:
Placing a shortcut on the desktop gives you quick and easy access to the PowerShell ISE without opening File Explorer must.
Visual reminder:
The desktop shortcut can provide a visual reminder that PowerShell ISE is available and can remind you to use it when you need to perform script edits.
Ease of Use:
For users unfamiliar with command line interfaces, the desktop shortcut provides an easy way to open PowerShell ISE and run scripts.
Cons:
Desktop Overload:
Placing a shortcut on the desktop can cause desktop overload, especially if there are already many shortcuts. This can impact the desktop user experience.
Security risk:
If you share your desktop with sensitive information or give access to unauthorized users, placing a shortcut to PowerShell ISE could pose a security risk because it could potentially be abused to run commands or scripts.
Limited functionality:
While PowerShell ISE is a powerful script creation and editing tool, there may be other development environments or tools that offer even more functionality. Setting the PowerShell ISE shortcut to the desktop could cause you to overlook other, potentially more appropriate tools.
Overall, placing a shortcut to the PowerShell ISE on the desktop provides quick access and a user-friendly experience, but there are also potential drawbacks in terms of desktop organization, security, and functionality. It is important to weigh these aspects before deciding whether to create a shortcut on the desktop.
5.) A small beginners example in PowerShell ISE!
Here's a simple example to get you started using PowerShell ISE. The following script creates a simple text file and writes a few lines to it:# Open the PowerShell ISE
# Create a new text file
New-Item -Path "C:\Users\YourUsername\Desktop\Example.txt" -ItemType "file" -Force
# Define the content to be written to the file
$content = @"
This is a sample text file.
Here are some lines we add:
1. First line
2. Second line
3. Third line
"@
# Add the content to the file
Add-Content -Path "C:\Users\YourUsername \Desktop\Example.txt" -Value $content
# Confirm that the file was created and the content was added
Write-Output "The file was successfully created and the content was added."
Make sure to replace "C:\Users\YourUsername\Desktop\" with the actual path to your desktop. Run this script by opening it in PowerShell ISE and clicking the Run button (or using the F5 keyboard shortcut). After the script runs, you should see a new text file named "Example.txt" on your desktop containing the specified content.
