The lock screen on Windows 11 isn't just a wallpaper, it can show notifications and detailed status information!
Everyone is probably familiar with the blurry images on the login screen, which can be adjusted with a registry intervention so that ► ... the background appears clear or blurred under Windows 11 . The lock screen itself is even easier to customize in Windows 11!
1.) ... Customizing the lock screen in Windows 11!
2.) ... Deactivate the lock screen standby / save energy!
3.) ... More information about Windows 11 lock screen!
1.) Customizing the lock screen in Windows 11!
1. First, open Windows Settings by pressing Windows + i on your keyboard.2. In the settings, click on "Personalize" in the sidebar
3. In the settings, scroll down to the "Lock screen" section
3. In the settings, scroll down to the "Lock screen" section
4. Click on it to adjust the options
(... see Image-1 Point 1 to 5)
Now you can adjust the background image, notifications, status information!
| (Image-1) Customize the user lock screen in Windows 11! |
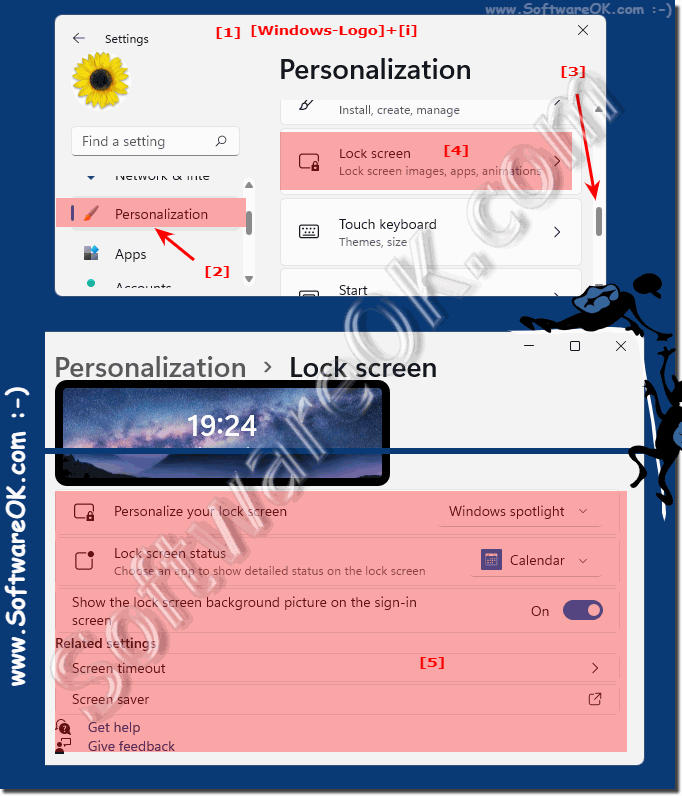 |
2.) Deactivate the lock screen standby / save energy!
The password query can be quite annoying when the PC wakes up, the solution to deactivating the lock screen is quite simple!1. Start the registry editor Windows + R and regedit
2. Open: Computer\HKEY_LOCAL_MACHINE\SOFTWARE\Policies\Microsoft\Windows\
3. Create a new folder / sub-key here: Personalization
4. In the folder, create the DWORD 32 Value NoLockScreen
5. Set the value to "1" (one) by double-clicking on NoLockScreen
( ... see Image-2, Point 1 to 5 )
But for this reason I have prepared a few steps with two scripts Lock-Screen-An.reg and Lock-Screen-Aus.reg which you can simply download and use.
Download: ► Lock-Screen-On-Off.zip
| (Image-2) Deactivate the lock screen under Windows 11! |
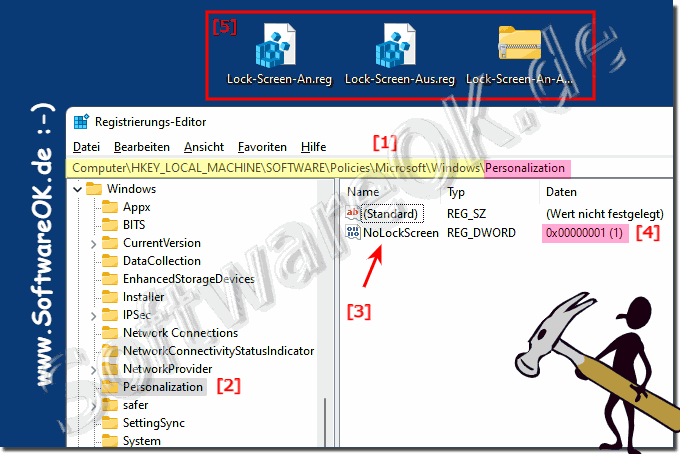 |
3.) More information about Windows 11 lock screen!
Under Windows 11 lock screen, it is used to protect Windows PC, which looks very appealing on tablets, notebooks, desktop PCs and visually enhances the corresponding device, it is like with smartphones, iPhones, a clock and nice lock screen background images now also appear here .See also: ► Windows 10/11 save images from the login screen!
General information about the Windows lock screen:
Because Windows 11 versions vary and change over time, the lock screen is the first interface you see when you start up your Windows 11 computer or wake it from sleep. The main function of the lock screen is to lock your computer and protect it from unauthorized access.
