Scan to PDF Tool for Windows also works on Windows Ten to easily save the scanned page in a single PDF file / document for Windows 11, 10, ... and MS Server OS!
The range / support for scanners and multifunction devices is very extensive with this scan to PDF tool developed for Windows and it works with TWAIN and WIA on all Windows desktop and MS Server OS.
Content:
1.) ... scan under Windows to save as PDF document!
2.) ... What should you watch out for when scanning to PDF documents?
1.) Scan under Windows 10 to save as a PDF document!
1. Simply start the Win Scan to PDF Tool2. And button "Select source"
3. Then "Scan"
4. After scanning Button "to PDF"
| (Image-1) WinScan2PDF on Windows 10! |
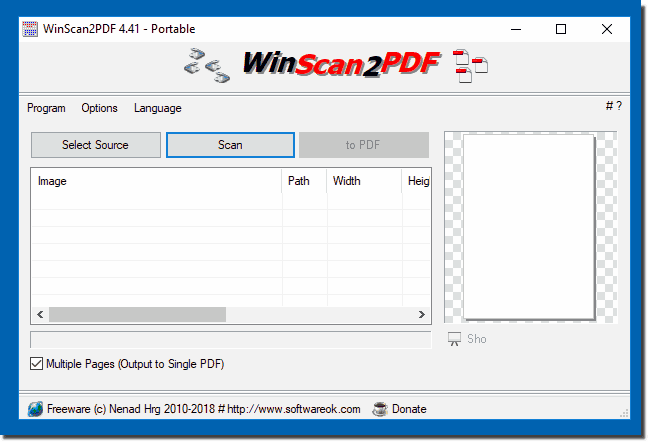 |
Info:
After starting, the tool shows the user a mini program window with three buttons: First select Select source with his scanner. Click Scan to read the template. In the case of multi-page documents, the order of the pages can be changed or individual pages can be removed. The finished document then saves WinScan2PDF in PDF format.
After starting, the tool shows the user a mini program window with three buttons: First select Select source with his scanner. Click Scan to read the template. In the case of multi-page documents, the order of the pages can be changed or individual pages can be removed. The finished document then saves WinScan2PDF in PDF format.
2.) What should be considered when scanning to PDF documents?
The correct scanner driver is important and currently no bugs are known, further information and help can be found in:►► Windows scans to PDF FAQ!
Under Windows 10, you can also achieve a lot with an integrated PDF printer , but with this additional software without installing it, you can write in Word, then sign, or scan for it in other office programs and create a PDF file .
So you can create your PDF files with original signature in just a few steps, even in Windows 10.
When scanning documents into PDF files, there are a few important things to keep in mind to ensure that the PDFs created are high quality and easy to read.
Here are some important considerations:
►► Scan the documents directly and save them as PDF
Here are some important considerations:
Choose the correct resolution for the scanner. A resolution of 300 dpi is usually sufficient for text documents . For high-quality images or photos, you can choose a higher resolution. If you are scanning a black and white text document, select black and white mode to reduce the file size and improve readability. For colored documents or photos, use color mode.
►► Change WIA scanner profile Select color format, color, grayscale, black and white
File Format: PDF is a commonly used format for scanned documents. Make sure you select PDF format when scanning. There are different types of PDFs, including searchable PDFs, PDF/A for long-term archiving, and regular PDFs. Choose the format that best suits your needs.
►► Can I really turn my photos into PDF files?
Review the scanned PDFs to ensure no pages are missing or misclassified. If necessary, correct errors before using or archiving the files.
