It's easy to convert Windows photos and images into a single PDF file , simply and quickly (for MS Windows 11, 10, ... etc)!
Contents:1.) ... Photos and images as PDF under Windows!
2.) ... More options under Windows 11 and 10!
3.) ... Important questions and quick answers about photos and images as PDF!
1.) Photos and images as PDF under Windows!
1. Download and start WinScan2PDF:If you have not installed WinScan2PDF yet, download it for free and start the program.
►► Simply download WinScan2PDF for free
2. Add photos and images:
Drag the desired photos and images into the list view of WinScan2PDF. For example, you can add images from the Windows 10 screenshot folder %UserProfile%\Pictures\Screenshots.
See:
► Take a screenshot in Windows and autosave as a file!
3. Create PDF:
Press the "To PDF" button to convert the photos and images into a single PDF file.
Note:
WinScan2PDF supports multi-page import, e.g. from Windows TIFF images.
PS:
Please note that WinScan2PDF is easy to use and is great for quickly merging and converting images into PDF files.
| (Image-1) Convert Windows photos and images into a single PDF file, easily and quickly! |
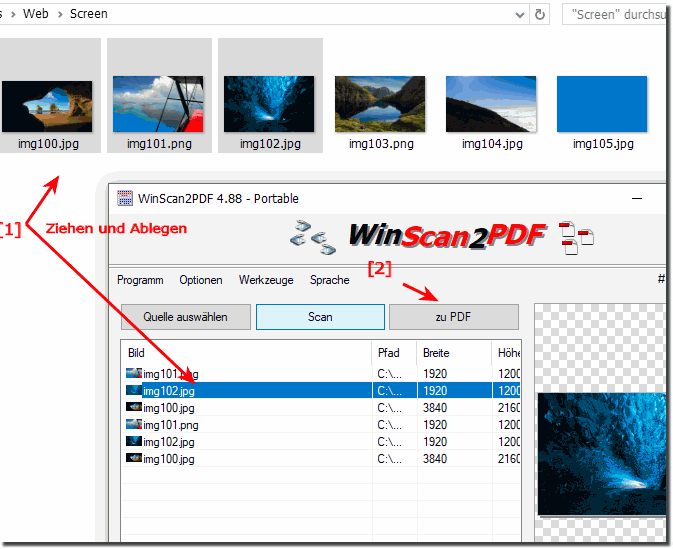 |
Who would like to read about "Convert photos and images to a single PDF file"!
Even without expensive programs like Acrobat PDF and other tools, you can quickly convert photos and images and save them as a single PDF file. The elegant solution to quickly convert photos and images and make them into PDF is not only a solution that you can use on Windows 10. It is quite easy to quickly convert your own photos and images and turn them into PDF. You can easily use this simple and fast image to PDF solution on older versions of Microsoft's Windows operating systems, whether it is a Windows desktop computer, tablet PC, Surface Pro / Go , or even a server operating system .
2.) More options under Windows 11 and 10!
1. Windows Photos app
1. Open Photos:
Open the Windows Photos app and select the photos and images you want to convert to a PDF file.
2. Use Print feature:
Click the Print icon or press `Ctrl + P`.
3. Select Microsoft Print to PDF:
In the Print dialog box, select "Microsoft Print to PDF" as the printer.
4. Save:
Click "Print" and choose the location to save the PDF file.
2. Microsoft Word
1. Create document:
Open Microsoft Word and create a new document.
2. Insert images:
Go to "Insert" > "Pictures" and select the photos and images you want to insert.
3. Export PDF:
Go to File > Save As and select PDF as the file type.
3. Online Converter
There are numerous online services that can convert photos and images to PDF files. Here are some popular options:
1. Smallpdf (smallpdf.com)
2. ILovePDF (ilovepdf.com)
3. PDF Converter (pdfconvertonline.com)
4. Adobe Acrobat
1. Launch program:
Open Adobe Acrobat.
2. Merge files:
Go to File > Create > PDF from File.
3. Add images:
Select the images you want to add.
4. Save PDF:
Click Create and save the new PDF file.
Summary
Whether you use a third-party tool like WinScan2PDF, built-in Windows features, Microsoft Word, or online services, converting photos and images to a PDF file is quick and easy on Windows 11 and 10. Choose the method that best suits your needs!
Whether you use a third-party tool like WinScan2PDF, built-in Windows features, Microsoft Word, or online services, converting photos and images to a PDF file is quick and easy on Windows 11 and 10. Choose the method that best suits your needs!
3.) Important questions and quick answers about photos and images as PDF!
1. How do I convert photos and images into a single PDF file on Windows 10?
Use the Windows Photos app or WinScan2PDF to convert the images to a PDF file.
2. What software do I need to convert photos to a PDF file?
You can use WinScan2PDF, the Windows Photos app, Microsoft Word, or Adobe Acrobat.
3. How do I use WinScan2PDF to create a PDF from images?
Drag the images into the list view of WinScan2PDF and click "To PDF".
4. Can I insert multiple photos into a PDF file on Windows 11?
Yes, use the Windows Photos app or WinScan2PDF to combine multiple photos into one PDF file.
5. How does multi-page import work in WinScan2PDF?
Drag multiple images into the list view of WinScan2PDF and all images will be inserted as separate pages in the PDF.
6. What steps are necessary to convert images from the screenshot folder to a PDF file?
Open WinScan2PDF, drag the images from the screenshots folder to the list view and click "To PDF".
7. How do I create a PDF file from images using Windows Photos app?
Open the images in Photos app, choose "Print", select "Microsoft Print to PDF" and save the file.
8. Is there a way to insert photos into Word and save them as PDF?
Yes, insert the images into a Word document and save the document as PDF.
9. Which online services are best for converting images to PDF?
Smallpdf, ILovePDF and PDF Converter are some of the best online services.
10. How can I use Microsoft Print to PDF to print images to a PDF file?
Open the images, choose "Print", select "Microsoft Print to PDF" as the printer and save the file.
11. Can I convert TIFF images to a PDF file using WinScan2PDF?
Yes, WinScan2PDF supports multi-page import of TIFF images.
12. How do I insert images into a PDF document using Adobe Acrobat?
Open Adobe Acrobat, go to File > Create > PDF from File and select the images.
13. What are the steps to convert photos to a PDF file using Microsoft Word?
Insert the images into a Word document and save the document as a PDF.
14. Are there any free tools to convert images to PDF files?
Yes, WinScan2PDF is a free tool that will do this job.
15. How do I download and install WinScan2PDF?
Visit the official website of WinScan2PDF, download the program and follow the installation instructions.
16. Can I combine photos and screenshots into a single PDF file?
Yes, drag the photos and screenshots to the list view of WinScan2PDF and click "To PDF".
17. How do I use the print feature in the Windows Photos app to create a PDF?
Open the Photos app, select the images you want, click "Print", select "Microsoft Print to PDF" as the printer and save the file.
18. What are the benefits of using online converters for PDFs?
Online converters are easy to use, require no installation and allow access from anywhere in the world.
19. How do I save a PDF file with multiple images on Windows 10?
Use the Windows Photos app or WinScan2PDF to combine the images into a PDF file and then save it to your computer.
20. What alternatives to WinScan2PDF are there for PDF creation?
Alternatives to WinScan2PDF are the Windows Photos app, Adobe Acrobat and various online converters.
21. How do I create a PDF file from photos without additional software?
Use the print function in the Windows Photos app and select "Microsoft Print to PDF" as the printer to save the photos as a PDF.
22. How do I insert multiple pages from TIFF files into a PDF using WinScan2PDF?
Drag the TIFF files into the list view of WinScan2PDF and click "To PDF" to merge the pages into a PDF.
23. Can I drag photos directly from the screenshot folder into a PDF file?
Yes, you can drag photos directly from the screenshot folder into the list view of WinScan2PDF and then convert them to a PDF file.
24. What are the steps to merge images into a PDF using Adobe Acrobat?
Open Adobe Acrobat, go to File > Create > PDF from File, select the images, and save the PDF file.
25. How can I make sure my photos are correctly converted to a PDF file?
Check the preview in the selected application or online converter to make sure the photos are converted properly, and then save the PDF file to your computer.
