There are always download folder sorting problems on MS Windows 11 and 10 not only in Q-Dir, is also in MS File Explorer!
Contents:
1.) ... Download folder sorting on Windows!
2.) ... Why do such sorting problems occur on Windows?
3.) ... Questions and answers about folders, sorting, Windows, Q-Dir and Co!
1.) Download folder sorting on Windows!
The problem is often solved by:1. Rearranging the sorting in the download folder
2. Then right-click update
3. And simply restart Q-Dir.
(... see Image-1 Point 1 to 3)
| (Image-2) Sort in Download Folder! |
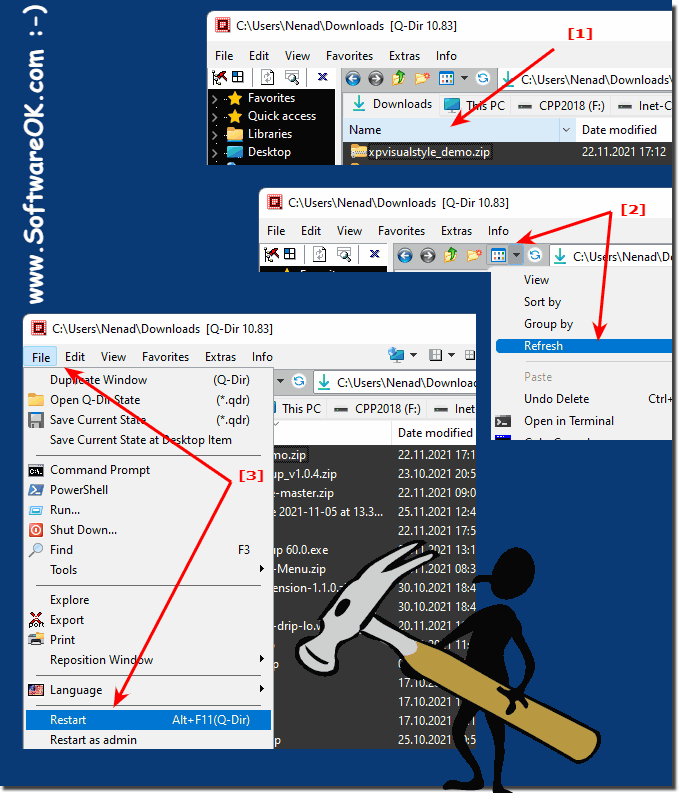 |
2.) Why do such sorting problems occur on Windows?
Since a few Windows 10 and 11 updates, Microsoft has changed a lot. Unfortunately, Q-Dir is also very similar to the functionality in Microsoft Windows systems. The reason was, as I have often mentioned, that I did not want to develop a file commander, but rather a file explorer based on the original.
I am aware of these small problems and we are trying to get them under control as far as possible or to fix them completely.
3.) Questions and answers about folders, sorting, Windows, Q-Dir and Co!
1. How to change the sorting in the Downloads folder on Windows 11?
To change the sorting in the Downloads folder on Windows 11, open File Explorer and navigate to your Downloads folder. Click on "View" in the bar at the top and select "Details" to display the column view. You can now click on the column headers such as "Name", "Date", "Type" or "Size" to change the sorting according to those criteria. Another click on the same column will reverse the sort order (ascending/descending).
2. What steps are required to adjust the sorting in the Downloads folder in Q-Dir?
To adjust the sorting in the Downloads folder in Q-Dir, follow these steps:
1. Open Q-Dir and navigate to your Downloads folder.
2. Click on the column headings (e.g. "Name", "Date", "Type", "Size") to sort by those criteria.
3. If the sorting is not updated immediately, right-click in the folder and select "Refresh".
4. If the problem persists, close Q-Dir and open it again.
3. Why are there problems with sorting in the Downloads folder on Windows 10?
Sorting problems in the Downloads folder on Windows 10 can have several causes:
1. Software updates
: Sometimes Windows updates can change existing settings or introduce new bugs that affect sorting.
2. Cached data
: Old cache files or temporary data can interfere with the view in File Explorer.
3. System settings
: Misconfigured view settings or file management issues can affect sorting.
4. External programs
: Tools or extensions that modify File Explorer can also cause sorting problems.
4. How do I refresh the view in the Downloads folder on Windows 11?
To refresh the view in the Downloads folder on Windows 11, right-click in an empty area of the folder and select "Refresh" from the context menu. Alternatively, you can press the F5
key to refresh the view and make sure that all changes are applied.
5. Why is sorting in Q-Dir's Downloads folder not working properly?
Sorting in Q-Dir's Downloads folder may not work properly for a number of reasons:
1. Compatibility issues
: Q-Dir may have difficulty syncing with the latest Windows updates.
2. Cache issues
: Cached data may interfere with the current view and sorting.
3. Bad settings
: Incorrectly configured sorting options or view settings may prevent the expected sorting.
4. Software bugs
: There may be bugs or issues in Q-Dir itself that could be fixed by an update.
6. What can I do if the Downloads folder is sorted incorrectly in Windows 11?
If the Downloads folder is sorted incorrectly in Windows 11, you can take the following steps:
1. Open the Downloads folder in File Explorer.
2. Click "View" and select "Details".
3. Sort by the column you want (e.g. "Date", "Name", "Size").
4. Right-click inside the folder and select "Refresh".
5. If the problem persists, clear temporary files and cache via Disk Cleanup or Settings.
7. How do I fix sorting issues in the Windows 10 Downloads folder?
To fix sorting issues in the Windows 10 Downloads folder, follow these steps:
1. Open File Explorer and navigate to the Downloads folder.
2. Click the column headers to sort by the desired criteria.
3. Refresh the view by pressing the F5
key or by right-clicking and selecting "Refresh".
4. Check if the problem is caused by temporary files or cache and delete them if necessary.
5. Make sure your Windows operating system and all relevant drivers are up to date.
8. Why are there sorting problems in the Downloads folder after a Windows update?
After a Windows update, sorting problems in the Downloads folder can occur because of:
1. Settings reset
: Updates can overwrite customized settings.
2. Compatibility issues
: Newer versions of Windows can have incompatibilities with existing programs or features.
3. Faulty updates
: Sometimes updates can introduce bugs or errors that affect functionality.
4. Data corruption
: During the update, files or settings can become corrupted.
9. How can I restart Q-Dir to fix sorting issues?
To restart Q-Dir and potentially fix sorting issues, follow these steps:
1. Close Q-Dir completely by clicking the "X" in the top right corner of the window.
2. Make sure there are no more instances of Q-Dir running in the background. You can check this in Task Manager and kill them if necessary.
3. Restart Q-Dir by opening the application from the Start menu or desktop icon.
10. What causes sorting problems in the Windows Downloads folder?
The main causes of sorting problems in the Windows Downloads folder are:
1. Settings and customizations
: Changes to the folder views or customizations can affect the sorting.
2. System and software updates
: New updates can reset existing settings or introduce incompatible changes.
3. Cache and temporary files
: Old or corrupted cache files can interfere with the display and sorting.
4. Third-party software
: Programs that interfere with file management can affect the default sorting.
11. How do I fix display problems in Downloads folder with Q-Dir?
To fix display problems in Downloads folder with Q-Dir, try the following:
1. Refresh view
: Right-click inside the folder and select Refresh.
2. Adjust sorting
: Click the column headers to change the sorting by name, date, type or size.
3. Restart Q-Dir
: Close and reopen Q-Dir.
4. Clear cache
: Delete temporary files and cache to remove outdated information.
5. Update Q-Dir
: Make sure you are using the latest version of Q-Dir.
12. Why are files in Windows 11 Downloads folder not sorted properly?
Files in Windows 11 Downloads folder may not be sorted properly because of:
1. Default view changed
: The view setting in File Explorer may have been changed.
2. Bad cache data
: Outdated or corrupted cache files may affect the display.
3. Settings reset
: After an update, custom settings may have been reset.
4. Software bug
: There could be a bug in the operating system or File Explorer.
13. Which updates could affect the sorting in the Downloads folder?
The following updates could affect the sorting in the Downloads folder:
1. Windows updates
: Larger updates (eg feature updates) can make changes to the File Explorer settings.
2. Q-Dir updates
: New versions of Q-Dir can change functions or fix bugs that affect the sorting.
3. Driver updates
: Graphics card or system driver updates can affect the display and performance.
4. Security updates
: Sometimes security updates can also make small changes to system functions.
14. How can I improve the sorting in the Downloads folder of Windows 10 and 11?
To improve the sorting in the Downloads folder of Windows 10 and 11, you can take several steps and adjustments:
Step 1: Select sorting criteria
1. Open folder
: Open File Explorer and navigate to your Downloads folder.
2. View details
: Click the View tab and select Details. This will show the files in a list view with multiple columns (e.g. Name, Date Modified, Type, Size).
3. Choose sorting option
: Click the column heading you want to sort by, e.g. Name, Date, Type or Size. Clicking the same column heading again will reverse the sort order (ascending or descending).
Step 2: Adjust and save sorting
1. Customize Sorting
: After you customize the sorting, you can save these settings for future visits. To do this, click on "View" and then "Options" -> "Change folder and search options".
2. Apply to folders
: In the Folder Options window, go to the "View" tab and click "Apply to folders". This will ensure that your sorting settings will also apply to other folders with the same content type.
Step 3: Update folder view
1. Right-click and Refresh
: Right-click in an empty area of the Downloads folder and select Refresh. Alternatively, you can press the F5
key . This will refresh the view and may help resolve sorting issues.
Step 4: Reset view settings
1. Reset Folder View
: If you are having problems with the saved sorting settings, you can reset them. Go to View -> Options -> Change folder and search options, select the View tab and click Reset Folders.
2. Customize Folders
: You can now customize the sorting again to your liking and save the changes.
Step 5: Clear temporary files and cache
1. Disk Cleanup
: Open the Disk Cleanup tool (just type it in the search) and select the C: drive. Check the boxes for "Temporary files" and "Cache" to delete them.
2. Empty Downloads folder
: Check the Downloads folder for unnecessary or duplicate files and delete them to improve the overview.
Step 6: Update system and Q-Dir
1. Check Windows Updates
: Make sure your Windows operating system is up to date. Go to "Settings" -> "Update & Security" and click "Check for updates".
2. Update Q-Dir
: If you are using Q-Dir, make sure you have the latest version installed. Visit the official website of Q-Dir to download the latest version.
Step 7: Troubleshoot Q-Dir
1. Restart Q-Dir
: Close Q-Dir and restart it to make sure all changes are applied.
2. Reset Q-Dir settings
: If problems persist, reset Q-Dir settings. You can do this from the settings of Q-Dir itself.
Tips for preventing sorting problems
- Regular cleaning
: Clean up temporary files and cache regularly to avoid slowdowns and sorting problems.
- Check folders regularly
: Check and organize the download folder regularly to keep it well organized.
- System and software updates
: Always keep your system and the programs you use up to date to avoid compatibility problems.
By taking these measures, you can make sorting in the Windows 10 and 11 download folder more efficient and avoid potential problems.
